共计 6910 个字符,预计需要花费 18 分钟才能阅读完成。
最近在 Ubuntu Linux 14.04 上和 CentOS Linux 7.4 上成功安装了 Harbor,现将过程整理如下,供大家参考:
备注:使用非 root 用户操作 Docker,需要创建 docker 组
sudo groupadd docker
将当前用户加入 docker 组
sudo gpasswd -a ${USER} docker
重新启动 docker 服务(下面是 CentOS7 的命令)
sudo systemctl restart docker
当前用户退出系统重新登陆。
一、harbor 安装文件下载:
1、harbor 项目主页:https://github.com/vmware/harbor/
2、查看 README.md,安装说明在 README.md 的“Installation & Configuration Guide”中:
https://github.com/vmware/harbor/blob/master/docs/installation_guide.md
3、README.md 告知,master 属于开发版,可能不稳定,需下载正式发行版:
https://github.com/vmware/harbor/releases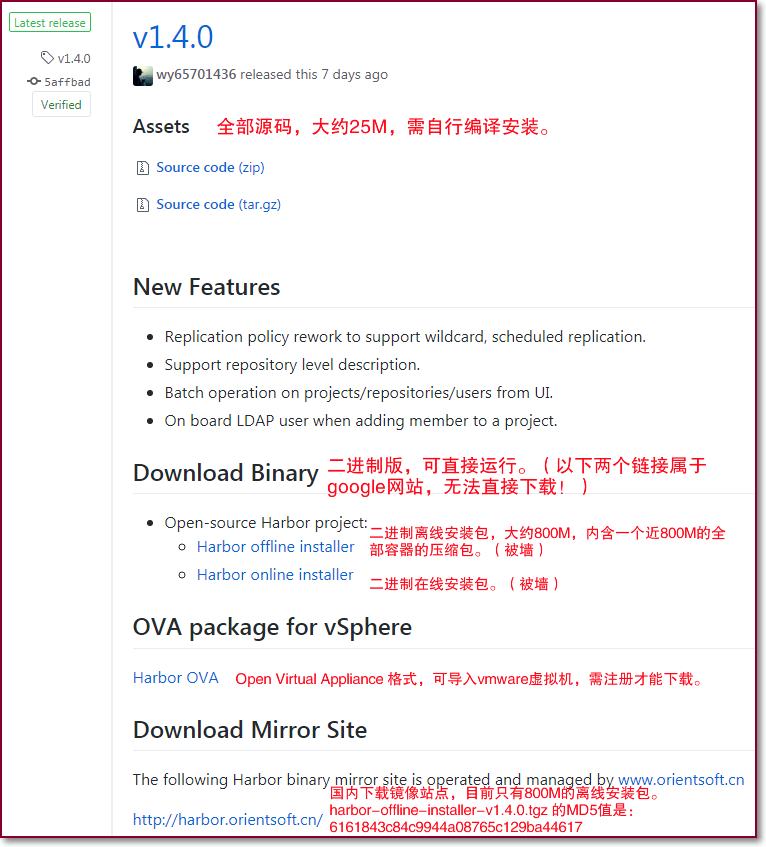
为了便于安装,选择下载二进制版,国内镜像目前只有二进制离线版,接近 800M,下载了最新的 1.4.0 版:
harbor-offline-installer-v1.4.0.tgz
MD5:6161843c84c9944a087
4、解压 harbor-offline-installer-v1.4.0.tgz 后发现,内含一个近 800M 的全部镜像的压缩包 harbor.v1.4.0.tar.gz,为了便于上传到服务器,将 harbor.v1.4.0.tar.gz 删除,重新打包命名为 harbor.bytefish.online-installer-v1.4.0.tgz,大小约为 32K。
5、上传 harbor.bytefish.online-installer-v1.4.0.tgz 到服务器,并解压,会在当前目录下生成 harbor 目录。
$ scp -i .ssh/id_rsa harbor.bytefish.online-installer-v1.4.0.tgz 用户名 @docker.MySite.com:/ 路径 /harbor.bytefish.online-installer-v1.4.0.tgz
$ ssh 用户名 @docker.MySite.com -i .ssh/id_rsa
$ tar -zxf harbor.bytefish.online-installer-v1.4.0.tgz && cd harbor
二、确认服务器资源:
1、官方对服务器资源的最小要求和建议:
Hardware:
Resource Capacity Description
CPU minimal 2 CPU 4 CPU is prefered
Mem minimal 4GB 8GB is prefered
Disk minimal 40GB 160GB is prefered
Software:
Software Version Description
Python version 2.7 or higher Note that you may have to install Python on Linux distributions (Gentoo, Arch) that do not come with a Python interpreter installed by default
Docker engine version 1.10 or higher For installation instructions, please refer to: https://docs.docker.com/engine/installation/
Docker Compose version 1.6.0 or higher For installation instructions, please refer to: https://docs.docker.com/compose/install/
Openssl latest is prefered Generate certificate and keys for Harbor
Network ports:
Port Protocol Description
443 HTTPS Harbor UI and API will accept requests on this port for https protocol
4443 HTTS Connections to the Docker Content Trust service for Harbor, only needed when Notary is enabled
80 HTTP Harbor UI and API will accept requests on this port for http protocol
2、确认服务器 docker 版本:
$ docker version
3、确认 docker-compose、Python、OpenSSL 版本:
$ docker-compose version
4、确认硬件情况:
$ cat /proc/cpuinfo
$ free
5、确认网络端口是否被占用:
$ ss -tna
三、编辑配置文件,并安装:
1、编辑 harbor 目录下 harbor.cfg 文件,修改内容如下:
hostname = docker.MySite.com
# email 服务的相关参数也可在安装完成后进入网站页面配置:
email_identity =
email_server = smtp.mailserver.com
# mailserver port
email_server_port = 25
email_username = username@mailserver.com
email_password = 邮件服务密码
email_from = admin
email_ssl = true
email_insecure = false
harbor_admin_password = 设置一个管理员密码
db_password = 设置一个 MySQL 的密码
# self_registration 默认为 on,是针对数据库认证方式,访客可以自己注册,对于 LDAP 认证方式无法自注册:
self_registration = off
复制代码
2、使用 root 权限执行 install.sh(该脚本将会在根目录下建立 /data 目录及相关文件),将自动下载相关 docker 镜像文件,并自动安装完成:
~/harbor$ sudo ./install.sh
3、容器将自动启动,此时可用浏览器打开 http://docker.MySite.com,使用管理员账号 admin 登陆。
四、配置 LDAP:
1、使用管理员账号 admin 登陆 http://docker.MySite.com,点击“系统管理”、“配置管理”,将“认证模式”选择为 LDAP,并配置相关参数:
LDAP URL:ldap://MySite.com
LDAP 搜索 DN:cn=admin,dc=MySite,dc=com
LDAP 搜索密码:密码
LDAP 基础 DN:dc=MySite,dc=com
LDAP 过滤器:(|(objectclass=inetOrgPerson))
LDAP 用户 UID 的属性:uid
LDAP 搜索范围:子树
LDAP 检查证书:(测试发现:“LDAP 检查证书”选不选都能通过 ldap 登陆,待再次验证。)
2、点击“测试 LDAP 服务器”按钮,如果成功,浏览器顶部将显示“LDAP 服务器的连通正常。”的提示。
3、此时可用 LDAP 中的账号登陆 web 页面,但无法通过 docker login 登陆,还需配置网站 https 证书。
五、配置 https 证书:
1、安装说明:
https://github.com/vmware/harbor/blob/master/docs/configure_https.md
2、在 /home/ubuntu/harbor 目录执行 docker-compose down,停止并删除容器:
$ docker-compose down
3、本来想通过 Let’s Encrypt 官方的 certbot 脚本(certbot.eff.org)安装证书,但是脚本不能成功执行,估计是因为 nginx 是在容器里造成的,但是通过这个脚本自动安装了一些软件包。然后尝试通过 git 获取 letsencrypt 进行安装:
$ git clone https://github.com/letsencrypt/letsencrypt
4、进入 letsencrypt 目录,生成证书
$ cd letsencrypt
$ sudo ./letsencrypt-auto certonly –standalone –email username@mailserver.com -d docker.MySite.com
Saving debug log to /var/log/letsencrypt/letsencrypt.log
Plugins selected: Authenticator standalone, Installer None
Obtaining a new certificate
Performing the following challenges:
http-01 challenge for docker.MySite.com
Waiting for verification…
Cleaning up challenges
IMPORTANT NOTES:
– Congratulations! Your certificate and chain have been saved at:
/etc/letsencrypt/live/docker.MySite.com/fullchain.pem
Your key file has been saved at:
/etc/letsencrypt/live/docker.MySite.com/privkey.pem
Your cert will expire on 2018-05-15. To obtain a new or tweaked
version of this certificate in the future, simply run
letsencrypt-auto again. To non-interactively renew *all* of your
certificates, run “letsencrypt-auto renew”
– If you like Certbot, please consider supporting our work by:
Donating to ISRG / Let’s Encrypt: https://letsencrypt.org/donate
Donating to EFF: https://eff.org/donate-le
5、证书过期日期为 2018-05-15,生成的证书文件位于 /etc/letsencrypt/live/docker.MySite.com/ 文件夹(链接文件):
$ sudo ls /etc/letsencrypt/live/docker.MySite.com/ -l
lrwxrwxrwx 1 root root 40 Feb 14 23:30 cert.pem -> ../../archive/docker.MySite.com/cert1.pem
lrwxrwxrwx 1 root root 41 Feb 14 23:30 chain.pem -> ../../archive/docker.MySite.com/chain1.pem
lrwxrwxrwx 1 root root 45 Feb 14 23:30 fullchain.pem -> ../../archive/docker.MySite.com/fullchain1.pem
lrwxrwxrwx 1 root root 43 Feb 14 23:30 privkey.pem -> ../../archive/docker.MySite.com/privkey1.pem
-rw-r–r– 1 root root 543 Feb 14 23:30 README
cert.pem – 服务端证书
chain.pem – 浏览器需要的所有证书但不包括服务端证书,比如根证书和中间证书
fullchain.pem – 包括了 cert.pem 和 chain.pem 的内容
privkey.pem – 证书的私钥
6、新建目录 letsencrypt,并将证书文件拷贝到该目录:
$ mkdir /home/ubuntu/harbor/letsencrypt/ && cd /home/ubuntu/harbor/letsencrypt/
$ sudo cp /etc/letsencrypt/archive/docker.MySite.com/fullchain1.pem docker.MySite.com.crt
$ sudo cp /etc/letsencrypt/archive/docker.MySite.com/privkey1.pem docker.MySite.com.key
7、修改 /home/ubuntu/harbor/harbor.cfg 配置文件:
# 设置 ui_url_protocol 为 https
ui_url_protocol = https
# 设置证书文件
ssl_cert = /home/ubuntu/harbor/letsencrypt/docker.MySite.com.crt
ssl_cert_key = /home/ubuntu/harbor/letsencrypt/docker.MySite.com.key
8、用 root 权限执行一次 prepare 脚本,并启动 docker 重建容器:
$ sudo /home/ubuntu/harbor/prepare
$ docker-compose up -d
六、上传镜像:
1、用浏览器打开 http://docker.MySite.com,用普通用户账号登录,并新建一个项目“test”:
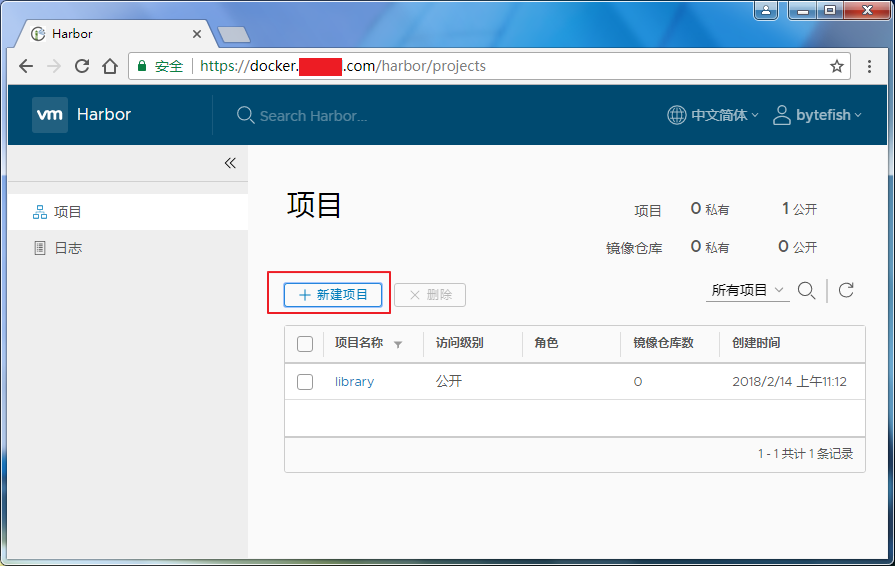
2、在客户端登录 docker.MySite.com:
$ docker login docker.MySite.com
Username: bytefish
Password: 密码
Login Succeeded
3、将客户端的镜像打 tag,然后上传到 docker.MySite.com:
格式:
docker tag SOURCE_IMAGE[:TAG] docker.MySite.com/ 项目名称 /IMAGE[:TAG]
docker push docker.MySite.com/ 项目名称 /IMAGE[:TAG]
示例:
$ docker tag hello-world:latest docker.MySite.com/test/hello-world:test
$ docker push docker.MySite.com/test/hello-world:test
The push refers to a repository [docker.MySite.com/test/hello-world]
f999ae22f308: Mounted from library/hello-world
test: digest: sha256:0b1396cdcea05f91f38fc7f5aecd58ccf19fb5743bbb79cff5eb3c747b36d909 size: 524
更多 Docker 相关教程见以下内容:
Docker 安装应用(CentOS 6.5_x64) http://www.linuxidc.com/Linux/2014-07/104595.htm
Ubuntu 16.04 服务器上配置使用 Docker http://www.linuxidc.com/Linux/2017-06/145176.htm
在 Linux 上安装和使用 Docker https://www.linuxidc.com/Linux/2018-02/150949.htm
Docker 安装实例 http://www.linuxidc.com/Linux/2017-04/142666.htm
Docker 创建基础镜像 http://www.linuxidc.com/Linux/2017-05/144112.htm
在 Ubuntu 15.04 上如何安装 Docker 及基本用法 http://www.linuxidc.com/Linux/2015-09/122885.htm
Ubuntu 16.04 上 Docker 使用手记 http://www.linuxidc.com/Linux/2016-12/138490.htm
���用 Docker 分分钟启动常用应用 http://www.linuxidc.com/Linux/2017-04/142649.htm
Ubuntu 16.04 下 Docker 修改配置文件不生效解决办法 http://www.linuxidc.com/Linux/2017-05/143862.htm
Docker 的详细介绍:请点这里
Docker 的下载地址:请点这里
本文永久更新链接地址:https://www.linuxidc.com/Linux/2018-02/150981.htm












![[限时免费正版] ACDSee iOS 版内购全免!老牌图像管理软件的手机照片编辑应用](https://www.xgss.net/wp-content/themes/puock-v2.8.1/timthumb.php?w=120&h=80&a=c&zc=1&q=90&src=https://www.xgss.net/wp-content/themes/puock-v2.8.1/assets/img/random/1.jpg)

