共计 4029 个字符,预计需要花费 11 分钟才能阅读完成。
下面的简单指南可以帮助您在 CentOS 8 / RHEL 8 机器上安装 VNC 服务器。VNC(虚拟网络计算)服务器是基于 GUI 的桌面共享平台,允许您从安装了客户机的其他机器远程访问桌面。在 CentOS 8 和 RHEL 8 系统中,默认情况下未安装 VNC 服务器,需要手动安装。
在本文中,我们将通过简单的分步安装指南,介绍如何在 CentOS 8 / RHEL 8 系统上安装 VNC 服务器。
在 CentOS 8 / RHEL 8 上安装 VNC 服务器的前提条件
- 要在您的系统中安装 VNC Server,请确保您具有系统上可用的以下要求:
- GNOME 桌面环境
- root 访问
- NFDNF / YUM 软件包存储库
在 CentOS 8 / RHEL 8 上安装 VNC 服务器的分步指南
步骤 1)安装 GNOME 桌面环境
在 CentOS 8 / RHEL 8 中安装 VNC 服务器之前,请确保已安装了桌面环境(DE)。如果已经安装了 GNOME 桌面或使用 gui 选项安装了服务器,则可以跳过此步骤。
在 CentOS 8 / RHEL 8 中,GNOME 是默认的桌面环境。如果您的系统中没有它,请使用以下命令进行安装:
[root@localhost www.linuxidc.com]# dnf groupinstall “workstation”
或者
[root@localhost www.linuxidc.com]# dnf groupinstall “Server with GUI
成功安装上述软件包后,请运行以下命令以启用图形模式
[root@localhost www.linuxidc.com]# systemctl set-default graphical
现在重新启动系统,以便获得 GNOME 登录屏幕。
[root@localhost www.linuxidc.com]# reboot
一旦系统成功重启,请取消注释文件“/etc/gdm/custom.conf”中的“WaylandEnable=false”行,以便通过 vnc 进行的远程桌面会话请求由 GNOME 桌面的 xorg 处理,代替了 Wayland 显示管理器。
注意:Wayland 是 GNOME 中的默认显示管理器(GDM),并且未配置为处理 X.org 等远程呈现 API。
步骤 2)安装 VNC 服务器(tigervnc- 服务器)
接下来,我们将安装 VNC 服务器,有许多可用的 VNC 服务器,并且出于安装目的,我们将安装 TigerVNC 服务器。它是最受欢迎的 VNC 服务器之一,并且是高性能且独立于平台的 VNC,它使用户可以轻松地与远程计算机进行交互。
现在,使用以下命令安装 TigerVNC Server:
[root@linuxtechi ~]# dnf install tigervnc-server tigervnc-server-module -y
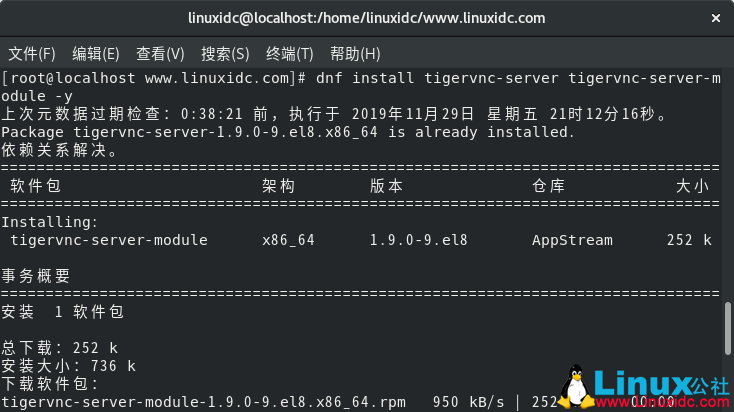
步骤 3)为本地用户设置 VNC 密码
假设我们希望“pkumar”用户使用 VNC 进行远程桌面会话,然后切换到该用户并使用 vncpasswd 命令设置其密码,
[root@localhost www.linuxidc.com]# su – linuxidc
[linuxidc@localhost ~]$ vncpasswd
Password:
Verify:
Would you like to enter a view-only password (y/n)? n
A view-only password is not used
[linuxidc@localhost ~]$ exit
注销
步骤 4)设置 VNC 服务器配置文件
下一步是配置 VNC 服务器配置文件。创建具有以下内容的文件“/etc/systemd/system/vncserver@.service”,以便为上述本地用户“linuxidc”启动 tigervnc-server 的服务。
[root@localhost www.linuxidc.com]# vim /etc/systemd/system/vncserver@.service
[Unit]
Description=Remote Desktop VNC Service
After=syslog.target network.target
[Service]
Type=forking
WorkingDirectory=/home/linuxidc
User=linuxidc
Group=linuxidc
ExecStartPre=/bin/sh -c ‘/usr/bin/vncserver -kill %i > /dev/null 2>&1 || :’
ExecStart=/usr/bin/vncserver -autokill %i
ExecStop=/usr/bin/vncserver -kill %i
[Install]
WantedBy=multi-user.target
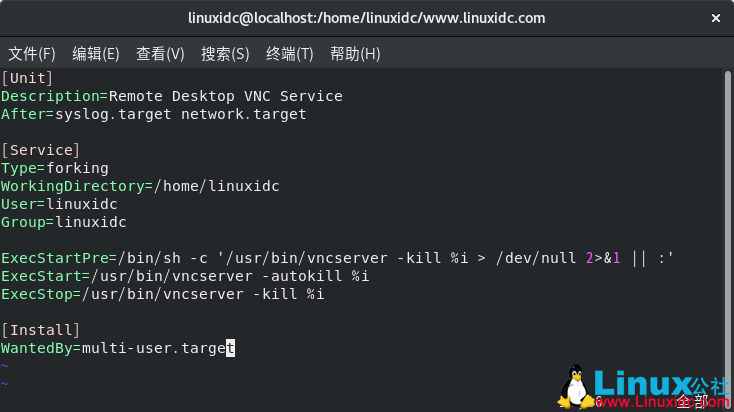
保存并退出文件,
注意:在上面的文件中替换适合您设置的用户名。
默认情况下,VNC 服务器在 tcp 端口 5900 + n 上侦听,其中 n 是显示号,如果显示数字为“1”,则 VNC 服务器将在 TCP 端口 5901 上侦听其请求。
步骤 5)启动 VNC 服务并允许防火墙中的端口
我将显示号设置为 1,因此请使用以下命令在显示号“1”上启动并启用 vnc 服务,
[root@localhost www.linuxidc.com]# systemctl daemon-reload
[root@localhost www.linuxidc.com]# systemctl start vncserver@:1.service
[root@localhost www.linuxidc.com]# systemctl enable vncserver@:1.service
Created symlink /etc/systemd/system/multi-user.target.wants/vncserver@:1.service → /etc/systemd/system/vncserver@.service.
使用下面的 netstat 或 ss 命令来验证 VNC 服务器是否开始监听 5901 上的请求,
[root@localhost www.linuxidc.com]# netstat -tunlp | grep 5901
tcp 0 0 0.0.0.0:5901 0.0.0.0:* LISTEN 59640/Xvnc
tcp6 0 0 :::5901 :::* LISTEN 59640/Xvnc
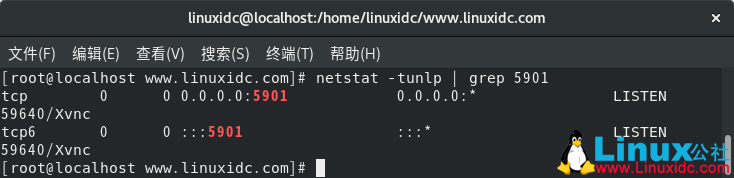
使用以下 systemctl 命令验证 VNC 服务器的状态,
[root@localhost www.linuxidc.com]# systemctl status vncserver@:1.service
● vncserver@:1.service – Remote Desktop VNC Service
Loaded: loaded (/etc/systemd/system/vncserver@.service; enabled; vendor pres>
Active: active (running) since Fri 2019-11-29 22:04:22 EST; 1min 50s ago
Tasks: 166 (limit: 23868)
Memory: 234.6M
CGroup: /system.slice/system-vncserver.slice/vncserver@:1.service
├─59640 /usr/bin/Xvnc :1 -auth /home/linuxidc/.Xauthority -desktop l>
├─59645 sh -c (/home/linuxidc/.vnc/xstartup; /usr/bin/vncserver -kil>
├─59649 /bin/sh /home/linuxidc/.vnc/xstartup
├─59650 /usr/libexec/gnome-session-binary
├─59662 dbus-launch –sh-syntax –exit-with-session
├─59663 /usr/bin/dbus-daemon –syslog –fork –print-pid 6 –print-a>
├─59671 /usr/bin/ssh-agent /etc/X11/xinit/Xclients
├─59684 /usr/libexec/at-spi-bus-launcher
├─59689 /usr/bin/dbus-daemon –config-file=/usr/share/defaults/at-sp>
lines 1-15
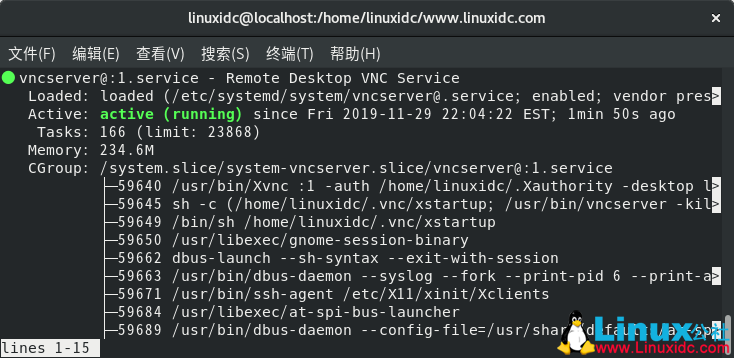
上面命令的输出确认在端口 tcp 端口 5901 上成功启动了 VNC。使用以下命令在操作系统防火墙中允许 VNC 服务器端口“5901”,
[root@localhost www.linuxidc.com]# firewall-cmd –permanent –add-port=5901/tcp
success
[root@localhost www.linuxidc.com]# firewall-cmd –reload
success
[root@localhost www.linuxidc.com]#
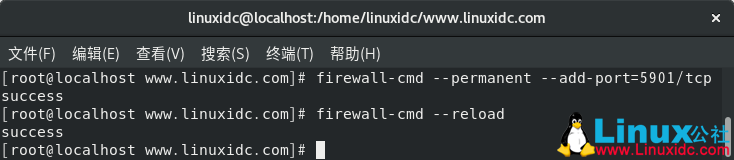
步骤 6)连接到远程桌面会话
现在,我们已经准备就绪,可以查看远程桌面连接是否正常工作。要访问远程桌面,请从 Windows/Linux 工作站启动 VNC Viewer,然后输入 VNC 服务器的 IP 地址和端口号,然后按 Enter 键。
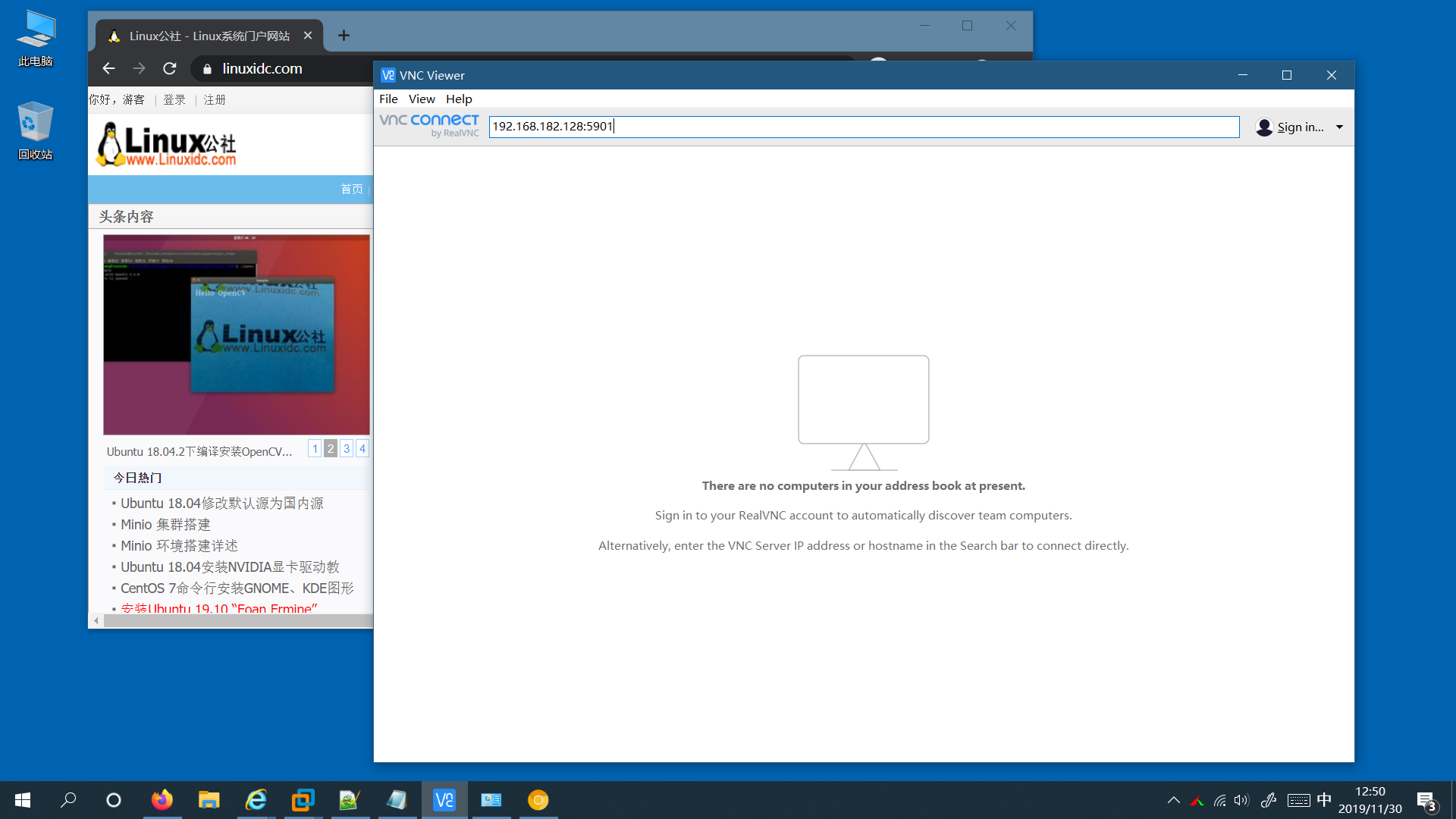
接下来,它将询问您的 VNC 密码。输入您先前为本地用户创建的密码,然后单击“确定”继续。
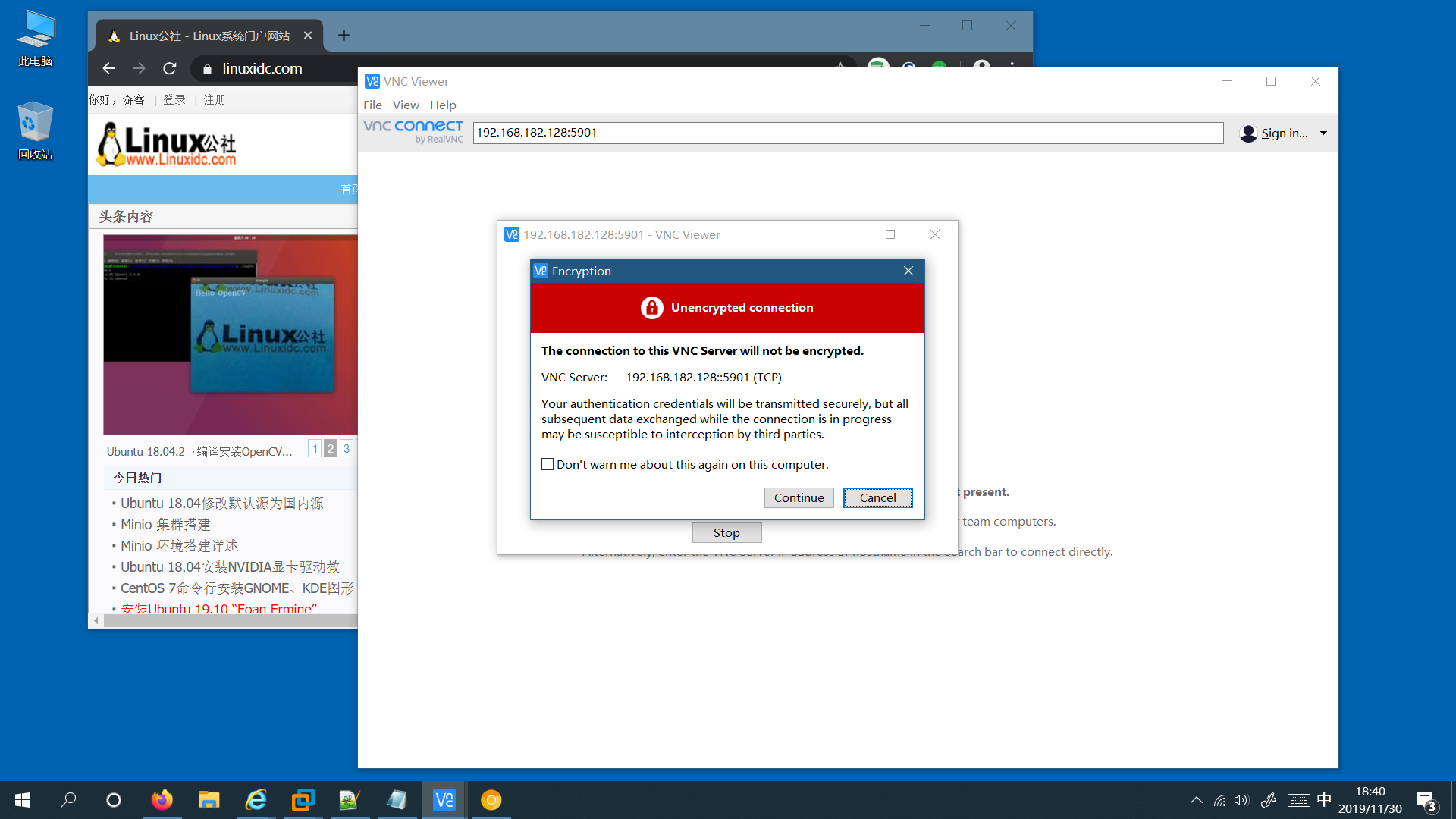
现在您可以看到远程桌面,
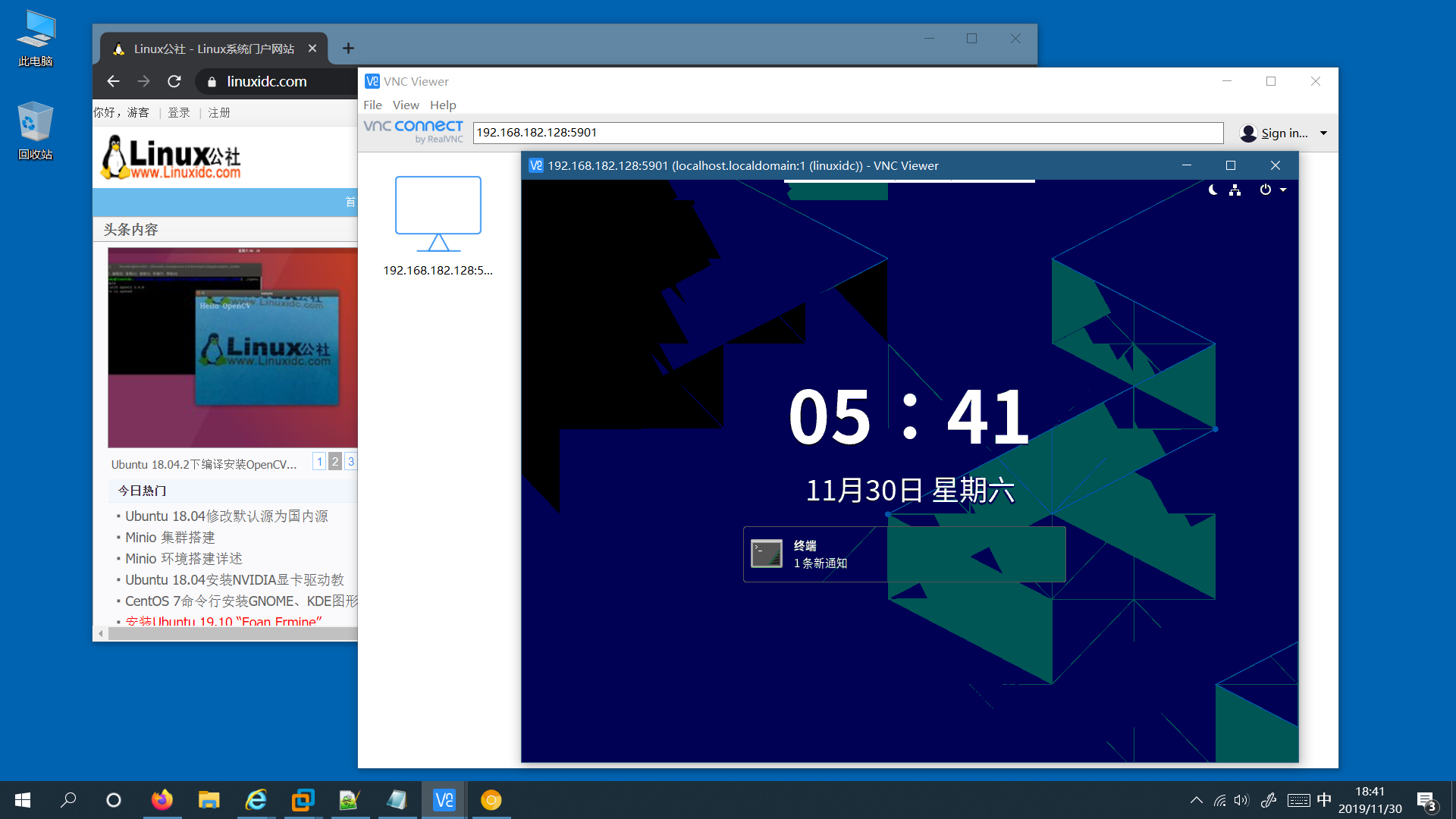
就这样,您已经在 Centos 8 / RHEL 8 中成功安装了 VNC 服务器。
总结
希望在 CentOS 8/RHEL 8 上安装 VNC 服务器的分步指南为您提供了所有信息,可轻松设置 VNC 服务器和访问远程桌面。请在下面的反馈部分中提供您的意见和建议。
:














![[限时免费正版] Zero Age 零纪元 – 精致的 iPad 冒险益智解谜游戏佳作](https://www.xgss.net/wp-content/themes/puock-v2.8.1/timthumb.php?w=120&h=80&a=c&zc=1&q=90&src=https://www.xgss.net/wp-content/themes/puock-v2.8.1/assets/img/random/5.jpg)
