共计 5868 个字符,预计需要花费 15 分钟才能阅读完成。
剧情介绍
在传统的信息系统(比如小规模的 ERP\MES 系统),往往只是进行简单的应用服务器和数据库服务器的分布式部署,以此来提高应用系统的负载能力,而伴随着访问的增大,应用服务器层面除了做硬件和网络的扩容,很难应对【套路式开头】。
当然现在开源技术很多,不就是分布式么,应用服务器分布式、数据库读写分离、缓存服务器、认证服务器。。。的确方法很多。那么不买关子了,今天就应用服务器层面的负载均衡讲讲,可以动手练练的技术:Nginx,当然也包括缓存技术:Redis。
初步的设想是这样的:通过 Nginx 对局域网内多个相同应用服务器进行进行负载均衡,并且各个相同应用共享一个缓存服务器【表达的就是这么简单】。拉个效果图:
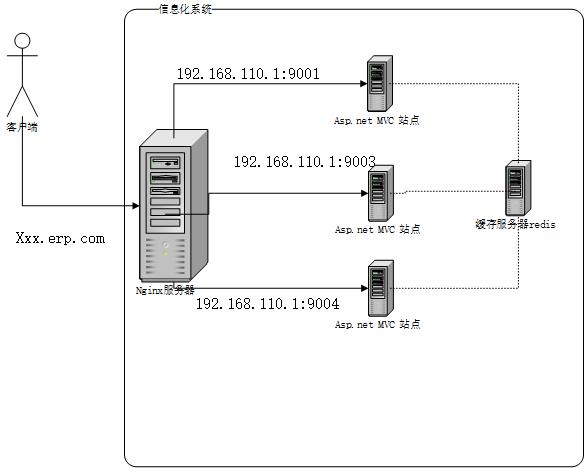
开始搭建【折腾】
1、操作系统准备
Linux 一台,当然一般为虚拟机,这里我安装了 CentOS7, 配置 ip 地址为:192.168.110.100,机器名就叫:centos。
可以运行 asp.net mvc 站点 windows 一台,比如 windows10+iis8,配置 ip 地址为:192.168.110.1,机器名无所谓。
配置两台机器的 hosts:
Windows:C:\Windows\system32\drivers\etc\hosts
192.168.110.100 linuxidc.com
CentOS: vim /etc/hosts
192.168.110.100 linuxidc.com
2、安装 Nginx
一般首先需要安装编译环境【反正不搞 c,参照其他文章手动安装】,centos 支持 yum 安装,一般就是 yum install , 当然先 su root 下用 root 用户登录。
保证虚拟机联网,执行命令:yum install gcc-c++
本来以为可以直接安装 nginx 了,没想到还有三个依赖库要下载安装,套路一样:
下载安装包、解压安装包、进入配置目录,分别执行 make 和 make install。
当然这不是重点,直接说明:
其中本次下载版本:pcre-8.40.tar.gz、zlib-1.2.11.tar.gz、openssl-fips-2.0.10.tar.gz、nginx-1.12.2.tar.gz
> 安装 pcre
获取 pcre 编译安装包,ftp://ftp.csx.cam.ac.uk/pub/software/programming/pcre/pcre-8.40.tar.gz,拷贝到 centos
解压缩 pcre-xx.tar.gz 包。
进入解压缩目录,分别执行 ./configure、make、make install> 安装 openssl
获取 openssl 编译安装包,在https://www.openssl.org/source/openssl-fips-2.0.10.tar.gz, 拷贝到 centos解压缩 openssl-xx.tar.gz 包。
进入解压缩目录,分别执行./config、make、make install> 安装 zlib
获取 zlib 编译安装包,在 http://zlib.net/zlib-1.2.11.tar.gz, 拷贝到 centos
解压缩 openssl-xx.tar.gz 包。
进入解压缩目录,分别执行 ./configure、make、make install> 安装 nginx
获取 nginx,在 http://nginx.org/download/nginx-1.12.2.tar.gz, 拷贝到 centos
解压缩 nginx-xx.tar.gz 包。
进入解压缩目录,分别执行 ./configure、make、make install
3、配置 nginx
按照第 2 部分,安装好 nginx, 当然 没有想过其他安装经验的,肯定会出现很多问题,建议百度自己搞定。我们可以在命令行里输入:whereis nginx
如果正常安装会出现 nginx 的按照目录:
[root@centos bin]# whereis nginx
nginx: /usr/local/nginx
[root@centos bin]# cd /usr/local/nginx
[root@centos nginx]# ls -l
总用量 0
drwx—— 2 nobody root 6 11 月 2 14:08 client_body_temp
drwxr-xr-x 2 root root 333 11 月 2 20:56 conf
drwx—— 2 nobody root 6 11 月 2 14:08 fastcgi_temp
drwxr-xr-x 2 root root 40 11 月 2 11:05 html
drwxr-xr-x 2 root root 58 11 月 2 20:58 logs
drwx—— 2 nobody root 6 11 月 2 14:08 proxy_temp
drwxr-xr-x 2 root root 19 11 月 2 11:05 sbin
drwx—— 2 nobody root 6 11 月 2 14:08 scgi_temp
drwx—— 2 nobody root 6 11 月 2 14:08 uwsgi_temp
一般配置文件在 conf 文件夹下,名称叫 nginx.conf,本次实验关键就是配置该文件,废话不说打开编辑:
[root@centos nginx]# vim ./conf/nginx.conf我们修改以下点【192.168.110.1:9001 和 9002 站点是 底下 第 5 点 部署的应用站点,这里提前说明。那为啥同一个 ip 呢,本地演示就丢一台 IIS 上了,端口不同就可以】:
1 http { 2
3 #.... 省略一些编码
4 #我们需要负载均衡的内部应用地址以及端口,其中 weight 为权重,这里就 50% 各占一半了
5 upstream linuxidc.com{
6 server 192.168.110.1:9001 weight=1;
7 server 192.168.110.1:9002 weight=1;
8 }
9
10 server {11 listen 80;
#需要负载的站点,这里就是本机设置的 hosts 站点
12 server_name linuxidc.com;
13
14 #charset koi8-r;
15
16 #access_log logs/host.access.log main;
17
18 location / {19 root html;
20 index index.html index.htm;
21 proxy_pass http://linuxidc.com;
22 #设置主机头和客户端真实地址,以便服务器获取客户端真实 IP
23 proxy_set_header X-Forwarded-Host $host;
24 proxy_set_header X-Forwarded-Server $host;
25 proxy_set_header X-Forwarded-For $proxy_add_x_forwarded_for;
26 proxy_set_header X-Real-IP $remote_addr;
27 }
28
29 #... 省略一些编码
30 }配置就是这么简单,在启动 nginx 之前建议关闭下 centos 的防火墙:
systemctl stop iptalbes.service开启 nginx, 在 nginx 目录下执行,顺便检测下是否成功:
[root@centos nginx]# ./sbin/nginx
[root@centos nginx]# ps -ef | grep nginx
root 1485 1 0 08:51 ? 00:00:00 nginx: master process ./sbin/nginx
nobody 1486 1485 0 08:51 ? 00:00:00 nginx: worker process
root 1663 1471 0 09:28 pts/0 00:00:00 grep –color=auto nginx
这个时候我们在 Windows 电脑上 浏览器访问下 linuxidc.com 应该就可以看到 9001 或者 9002 站点了:
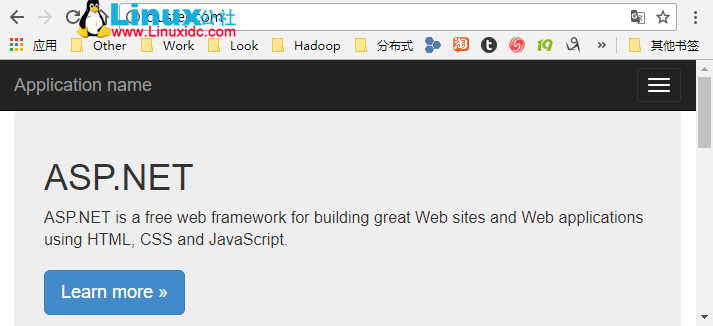
是不是看不到到底访问了那台电脑,别急,我们先部署好 redis 再来写几个 mvc 请求服务就可以。
4、安装配置 redis
和按照 nginx 一样的步骤,先下载,这里我下载了比较旧的版本 redis-3.0.6.tar.gz,https://redis.io/download,当然你也可以下载最新的。
三板斧:解压文件、进入解压目录,执行 make
然后进入子目录 Src, 可以看到一些执行文件【主要:redis-server\redis-cli】和一个 redis.conf。我们最好在 /usr/local 下去建个 redis 目录,然后里面把几个主要的拷贝进去。
当然这里有个文件配置需要修改下:redis.cong 下的是否后台开启:
vim redis.conf
#然后修改
daemonize yes
#同时注释掉 bind 端,保证局域网都可以访问开启 redis:
./redis-server ./redis.conf1 [root@centos redis]# redis-cli
2 127.0.0.1:6379> set test "helloword"
3 OK
4 127.0.0.1:6379> get test
5 "helloword"
6 127.0.0.1:6379>就是这么简单,测试也成功了,这里再次强调,关闭 centos 的防火墙。
5、编写并发布 asp.net mvc 站点
通过上面的一步步安装,终于进入正题了,我们构建一个简单的 asp.net mvc 站点,这里就不废话了,然后把站点部署到本地 iis, 部署两个站点,端口后分别为 9001 和 9002。
这里需要说明的是,Windows 的防火墙如果开启了,那么请在防火墙里面开启对端口 9001 和 9002 的进出站限制。
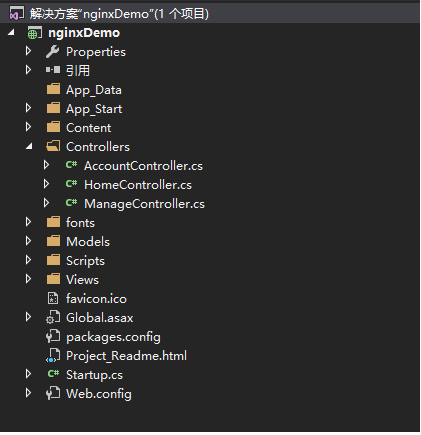
同时为了开发连接 redis 进行缓存服务,还需要安装 api 包,功能在这里:
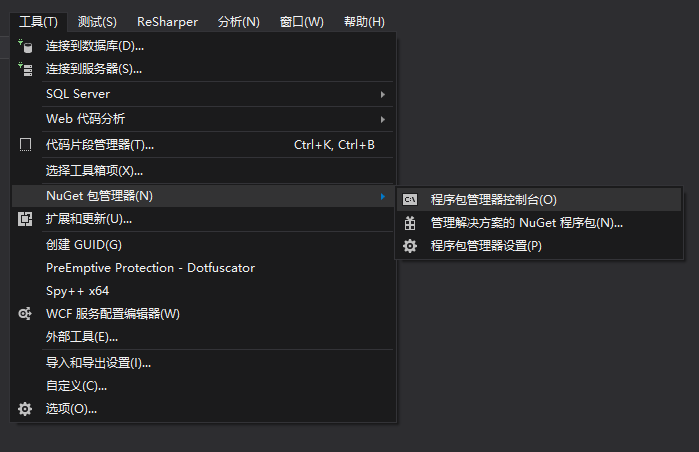
输入:Install-Package StackExchange.Redis
在 HomeController 里添加以下服务:
public class HomeController : Controller
{
public ActionResult Index()
{
return View();
}
/// <summary>
/// 获取服务请求地址
/// </summary>
/// <returns></returns>
public JsonResult GetServerInfo()
{
var server = HttpContext.Request.Url.Host + ” ” + HttpContext.Request.Url.Port;
return Json(server, JsonRequestBehavior.AllowGet);
}
/// <summary>
/// 设置缓存
/// </summary>
/// <param name=”key”></param>
/// <param name=”value”></param>
/// <returns></returns>
public JsonResult SetRedisValue(string key, string value)
{
RedisClient client = new RedisClient(“192.168.110.100”, 6379);
client.SetValue(key,value);
var server = HttpContext.Request.Url.Host + ” ” + HttpContext.Request.Url.Port;
return Json($” 访问服务器:{server},设置缓存键 {key} 的值为{value}”, JsonRequestBehavior.AllowGet);
}
/// <summary>
/// 读取缓存
/// </summary>
/// <param name=”key”></param>
/// <returns></returns>
public JsonResult GetRedisValue(string key)
{
RedisClient client = new RedisClient(“192.168.110.100”, 6379);
var v =client.GetValue(key);
var server = HttpContext.Request.Url.Host + ” ” + HttpContext.Request.Url.Port;
return Json($” 访问服务器:{server},获取缓存键 {key} 的值为{v}”, JsonRequestBehavior.AllowGet);
}
6、测试运行
终于开始[项目验收]
第 1 步,首先访问地址:http://linuxidc.com/Home/GetServerInfo, 并且不断的 F5 刷新页面,可以发现,会变化的出现“linuxidc.com 9002″、“cluster.com 9001″ 说明负载均衡成功了,9001 和 9002 端口应用不断替换被用户访问。
第 2 步,写缓存 http://linuxidc.com/Home/SetRedisValue?key=test&value=helloword,可以发现,会提示你:“ 访问服务器:linuxidc.com 9001,设置缓存键 test 的值为 helloword”
第 3 步,请求缓存 http://linuxidc.com/Home/GetRedisValue?key=test, 可以发现,如果多次刷新,会变化出现:
"访问服务器:linuxidc.com 9002,获取缓存键 test 的值为 helloword""访问服务器:linuxidc.com 9001,获取缓存键 test 的值为 helloword"
说明,我们的试验成功了!7、后感
回顾整个过程,其实真的只是小试验,仅此记录下学习的过程而已。这里当然还没有进行会话状态的同步、数据库层面的分布式。
本文永久更新链接地址:http://www.linuxidc.com/Linux/2017-11/148249.htm











![[限时免费正版] AcePlayer 万能格式视频播放器,支持局域网播放 (iOS)](https://www.xgss.net/wp-content/themes/puock-v2.8.1/timthumb.php?w=120&h=80&a=c&zc=1&q=90&src=https://www.xgss.net/wp-content/themes/puock-v2.8.1/assets/img/random/6.jpg)



