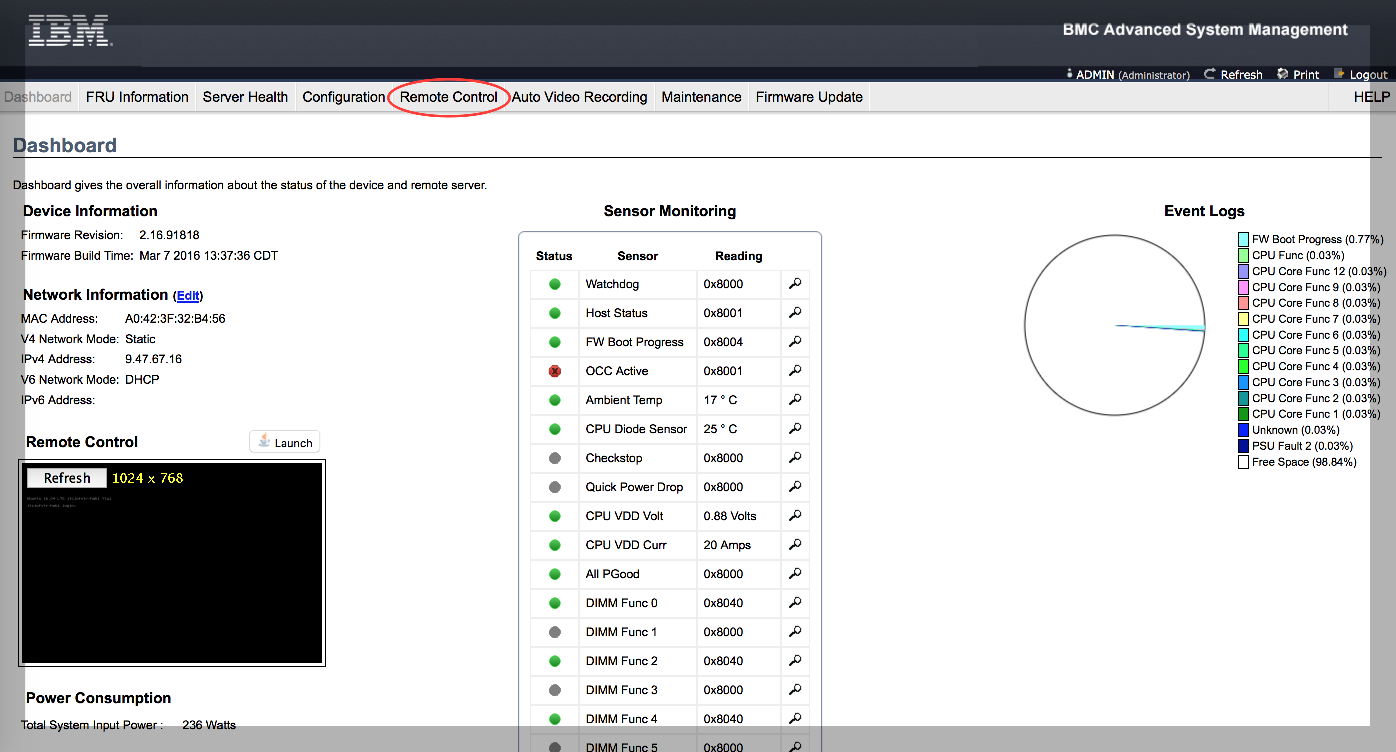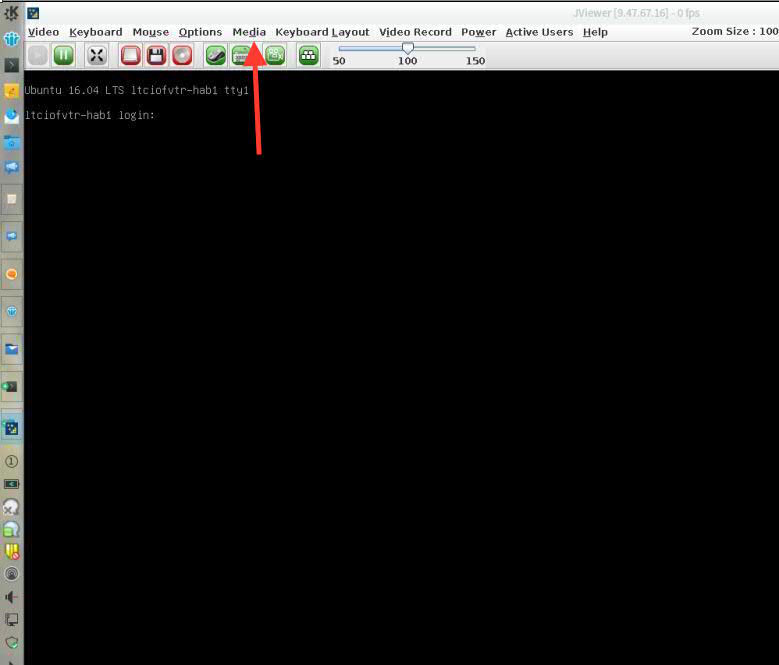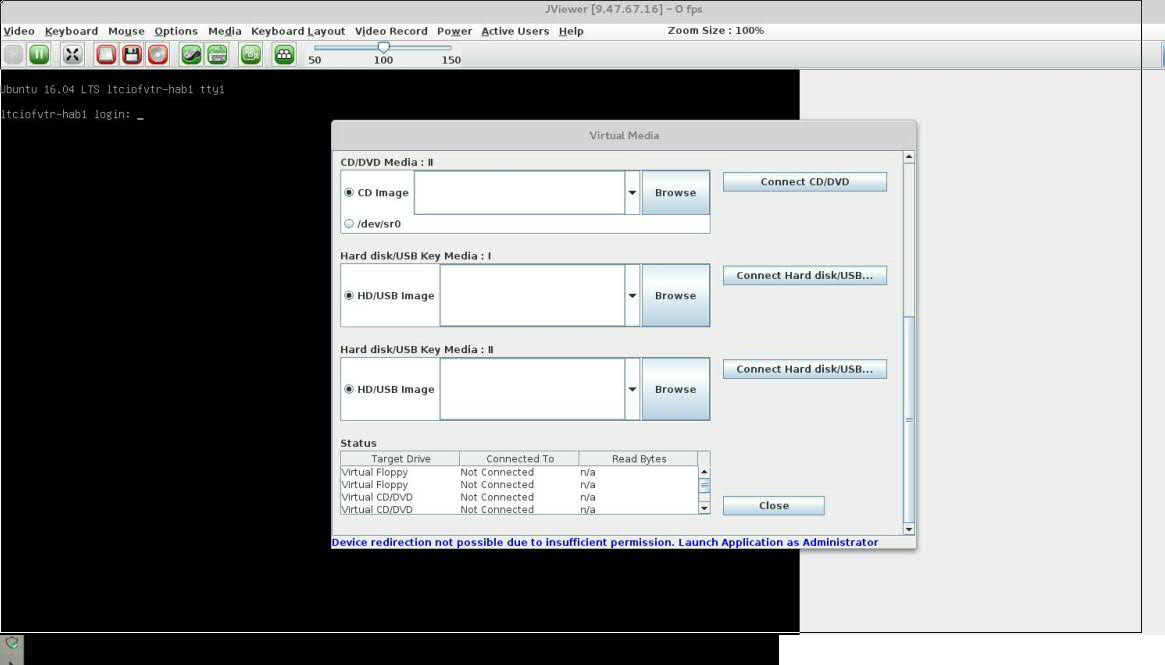共计 6459 个字符,预计需要花费 17 分钟才能阅读完成。
如果您正在将 Linux® 安装在 IBM® Power® System LC 服务器上或配置一个预安装的系统,那么本教程中的操作说明有助于您开始运行您的系统。这些操作说明专门针对 IBM Power System S821LC (8001-12C) 或 IBM Power System S822LC (8001-22C) 服务器上的 Ubuntu 安装,但也可以针对不同的 Power System LC 系统或支持的操作系统进行轻松调整。有关支持的发行版列表,请参阅 POWER8 Linux on Power 系统支持的 Linux 发行版。
前提条件
在启动系统之前,确保您拥有以下设备:
- 以太网线
- VGA 显示器(VGA 分辨率必须设置为 1024×768-60Hz)
- USB 键盘
- 系统电源线和插座
- 拥有 IPMItool 级别 1.8.15 或更高版本的 PC 或笔记本电脑
如果计划使用 USB 设备或虚拟向导,可从 Ubuntu 发布网站下载您的 ISO 文件。查找 PowerPC64 Little-Endian 服务器安装镜像。受支持的 Ubuntu 版本包括:
- Ubuntu 14.04.4:http://cdimage.ubuntu.com/releases/14.04/release/
- Ubuntu 16.04:http://cdimage.ubuntu.com/releases/16.04/release/
如果计划使用网络引导,请确认网络引导服务器的 URL 没有改变。当更新可用时,URL 可能发生更改,而且在尝试从系统连接之前,从笔记本电脑或 PC 验证该路径可能更容易一些。
如果使用 Ubuntu 网络引导服务器,URL 目前位于以下位置:
- Ubuntu 14.04.4:http://ports.ubuntu.com/ubuntu-ports/dists/trusty-updates/main/installer-ppc64el/current/images/netboot/ubuntu-installer/ppc64el/
- Ubuntu 16.04:http://ports.ubuntu.com/ubuntu-ports/dists/xenial-updates/main/installer-ppc64el/current/images/netboot/ubuntu-installer/ppc64el/
查找 vmlinux 和 initrd.gz 文件。如果无法在给定的 URL 上找到它们,请转到 http://cdimage.ubuntu.com/netboot/ 并选择 您的版本->ppc64el->ubuntu-installer->ppc6el。您会找到 vmlinux 和 initrd.gz 文件。如果此 URL 与之前给定的路径不同,请记录它们供将来使用。
准备启动您的系统
按照以下步骤来启动您的系统:
- 如果您的系统属于一个机架,那么请将它安装到该机架中。有关操作说明,请参阅 IBM POWER8 Systems 信息。
- 将以太网线连接到系统背部串行端口左侧的嵌入式以太网端口。将另一端连接到网络。
备注:此以太网端口是 eth0,应用于 BMC/IPMI 接口。请使用正确的以太网端口为操作系统建立网络连接。 - 将 VGA 显示器连接到系统背部的 VGA 端口。
- 将 USB 键盘连接到系统中空闲的 USB 端口
- 将电源线连接到系统,另一端插在插线板上。
此刻正在引导您的固件。
配置 BMC 固件 IP 地址
执行以下步骤,使用 Petitboot 引导加载程序接口来设置或启用基板管理控制器 (BMC) 固件的网络连接:
- 使用系统前面的电源按钮启动服务器。您的系统将打开 Petitboot 引导加载程序菜单。此过程会花费大约 1 到 2 分钟才能完成。不要离开您的系统!在加载 Petitboot 时,显示器将被激活,您需要按下任何键来中断引导过程。
- 在 Petitboot 引导加载程序主菜单中,选择 Exit to Shell。
- 运行
ipmitool lan print 1。如果此命令返回一个 IP 地址,请确认它是正确地址并继续。要设置静态 IP 地址,请执行以下步骤:- 运行此命令来将模式设置为 静态:
ipmitool lan set 1 ipsrc static - 运行此命令来设置 IP 地址:
ipmitool lan set 1 ipaddrip_address
其中 ip_address 是您分配给此系统的静态 IP 地址。 - 运行以下命令来设置网络掩码:
ipmitool lan set 1 netmasknetmask_address
其中 netmask_address 是系统的网络掩码。 - 运行以下命令来设置网关服务器:
ipmitool lan set 1 defgw ipaddrgateway_server
其中 gateway_server 是此系统的网关。 - 再次运行以下命令来确认该 IP 地址:
ipmitool lan print 1备注:此网络接口在您执行以下步骤后才会激活。
- 运行此命令来将模式设置为 静态:
- 要重置固件,可运行以下命令:
ipmitool mc reset cold
此命令必须完成后设置过程才能继续;但是,它不会返回任何信息。要确认此命令已完成,可 ping 系统 BMC 地址(IPMItool 命令中使用的同一个 IP 地址)。当 ping 成功返回时,继续执行下一步。
备注:如果 ping 未在合理的时间(2 到 3 分钟)内成功返回,请尝试执行以下附加步骤:- 使用此命令关闭系统:
ipmitool power off。 - 从系统背部拔掉电源线。等待 30 秒,然后通电引导 BMC。
- 使用此命令关闭系统:
将 BMC 固件与 IPMItool 相连
为 BMC 固件设置网络连接后,可以使用 Intelligent Platform Management Interface (IPMI) 连接,拔掉 VGA 显示器和键盘。IPMI 是连接到 Open Power Abstraction Layer (OPAL) 固件时使用的默认控制台。
为 IPMI 使用默认值:
- 默认用户:
ADMIN - 默认密码:
admin
备注:启动系统后,Petitboot 接口将加载。如果您未在 10 秒内按任何键来中断引导过程,Petitboot 会自动引导第一个选项。
要从运行 Linux 的 PC 或笔记本电脑启动您的服务器,请执行以下步骤:
- 在您的 PC 或笔记本电脑上打开一个终端程序。
- 要启动您的服务器,请运行以下命令:
ipmitool -I lanplus -H server_ip_address -U ipmi_user -P ipmi_password chassis power on其中 server_ip_ipaddress 是 BMC 的 IP 地址,ipmi_user 和 ipmi_password 是 IPMItool 的默认用户 ID 和密码。
备注:如果您的系统已启动,请继续激活 IPMI 控制台。
- 运行此命令来激活 IPMI 控制台:
ipmitool -I lanplus -H server_ip_address -U ipmi_user -P ipmi_password sol activate备注:使用键盘上的向上箭头键显示前一个
ipmitool命令。可以编辑前一个命令,以避免再次键入整个命令。如果需要关闭或重新引导系统,可运行以下命令来停用控制台:ipmitool -I lanplus -H server_ip_address -U user-name -P ipmi_password sol deactivate要重新引导系统能够,可运行以下命令:
ipmitool -I lanplus -H server_ip_address -U user-name -P ipmi_password chassis power reset
此刻,您的 IPMI 控制台应在 Petitboot 引导加载程序菜单中暂停,您已准备好将 Ubuntu 安装在服务器上。
选择安装方法
有多个不同的选项可供选择,其中包括:
- USB 设备
- 网络连接
- 虚拟向导
创建 USB 设备
使用以下 USB 设备之一:
- 带一根 USB 线,保持低于 1.0 安培的 USB 接口 DVD 播放器
- 8 GB 2.0 USB 闪存驱动器
- 要创建可引导的 USB 设备,请按照 Ubuntu 社区帮助 Wiki 中的说明进行操作。
- 将可引导 USB 设备插入前面的 USB 端口。Debian GNU/Linux 安装程序会自动显示为 Petitboot 主屏幕上的一个引导选项。
备注:如果该 USB 设备未出现,则选择 Rescan devices。如果未检测到您的设备,可能需要尝试不同的类型。
- 在 Petitboot 主屏幕上,选择 Debian GNU/Linux installer boot 选项,然后按下 Enter。
配置 Petitboot 来执行网络引导安装
网络引导安装需要连接互联网。如果 BMC 固件被设置为连接到内部 IP 地址,则需要配置一个外部以太网端口。如果固件 IP 地址可访问互联网,那么可以跳过这些步骤。
要配置 IP 地址,请执行以下步骤:
- 将以太网线连接到以太网端口 eth1,另一端连接到网络。
- 在 Petitboot 主屏幕上,选择 System configuration。
- 在网络部分,选择使用 DHCP on a specific interface 或 Static IP configuration。
- 在 Devices 部分选择端口。
- 如果选择了 Static IP configuration,请输入 IP/ 掩码和网关信息。
- 选择 OK 并按 Enter。
- 使用您配置的 IP 地址,通过 IPMItool 重新连接到服务器。
按照以下步骤向 Petitboot 提供网络引导细节:
- 在 Petitboot 主屏幕上,选择
n来创建新选项。 - 选择您的引导设备或选择 Specify paths/URLs manually,然后输入引导选项。
对于 Ubuntu 14.04:
- 在 Kernel 字段中,输入内核路径。这个字段必填。输入一个与此网址类似的网络 URL:
http://ports.ubuntu.com/ubuntu-ports/dists/trusty-updates/main/installer-ppc64el/current/images/netboot/ubuntu-installer/ppc64el/vmlinux - 在 Initrd 字段中,输入 init ramdisk 的路径。输入一个与此地址类似的网络 URL:
http://ports.ubuntu.com/ubuntu-ports/dists/trusty-updates/main/installer-ppc64el/current/images/netboot/ubuntu-installer/ppc64el/initrd.gz您可以接受其他字段的默认值。
对于 Ubuntu 16.04:
- 在 Kernel 字段中,输入内核路径。这个字段必填。输入一个与此地址类似的网络 URL:
http://ports.ubuntu.com/ubuntu-ports/dists/xenial-updates/main/installer-ppc64el/current/images/netboot/ubuntu-installer/ppc64el/vmlinux - 在 Initrd 字段中,输入 init ramdisk 的路径。输入一个与此地址类似的网络 URL:
http://ports.ubuntu.com/ubuntu-ports/dists/xenial-updates/main/installer-ppc64el/current/images/netboot/ubuntu-installer/ppc64el/initrd.gz剩余字段可以采用默认值。
- 在 Kernel 字段中,输入内核路径。这个字段必填。输入一个与此网址类似的网络 URL:
- 设置网络引导选项后,选择 OK 并按 Enter。
- 在 Petitboot 主窗口上,选择 User Item 1 作为引导选项并按 Enter。
配置 BMC Advanced System Management 接口中的虚拟向导
BMC Advanced Systems Management 是一个远程管理控制器,用于访问服务器的系统信息、状态和其他进程。可以使用 BMC Advanced System Management 接口设置安装,提供 CD 镜像作为 Power System 的虚拟媒体。但是,实际安装需要一个通过 IPMItool 的 serial-over-LAN (SOL) 连接。
要访问 BMC Advanced Systems Management,可以打开一个 Web 浏览器并输入以下内容:http://ip_address,其中 ip_address 是 BMC 的 IP 地址。使用一下默认值登录:
- 默认用户名:ADMIN
- 默认密码:ADMIN
要充分利用 BMC Advanced System Management,需要将 BMC 固件的 IP 地址添加到笔记本电脑或 PC 的 Java™ Control Panel 中的 Exceptions 列表中。在 Microsoft® Windows® 系统上,单击 Control Panel –> Control Panel for Java。在 Linux 系统上,这通常通过选择 Control Center 并选择 Java Web 浏览器插件来找到。访问 Control Panel for Java 后,单击 Security 选项卡。然后将 BMC 固件的 IP 地址添加到 Exceptions 列表,方法是单击 Edit Site List,然后单击 Add。输入 IP 地址并单击 OK。
要创建虚拟 CD/DVD,请执行以下步骤:
- 从 PC 或笔记本电脑使用默认用户名和密码登录到 BMC Advanced System Management 接口。
- 单击 Remote Control –> Console Redirection。
图 1. 选择 Remote Control

- 选择 Java Console。打开控制台后,可能需要选择 Open with Java Web Start 并单击 OK,告知浏览器打开 jviewer.jnlp 文件。接受警告并单击 Run。
- 在 Console Redirection 窗口中,单击菜单中的 Media –> Virtual Media 向导。
图 2. 打开 Virtual Media 向导

- 在 Virtual Media 向导中,选择 CD/DVD Media:1 下的 CD Image。然后,从菜单选择 CD Image 并指定 Linux 发行版 ISO 文件的路径。例如,C:\work\ubuntu-14.04.3-server-ppc64el.iso。单击 Connect CD/DVD。如果连接成功,将会显示消息
Device redirected in Read Only Mode。图 3. Virtual Media 向导

- 确认 CD/DVD 已在 Petitboot 中显示为选项
sr0:CD/DVD: sr0InstallRepair备注:如果 CD/DVD 未出现,则单击 Rescan devices。
- 单击 Install。您可能发现您的远程控制台可能被停用。打开或重新激活 IPMI 控制台以完成安装。
备注:请耐心等待!有时可能需要等待两分钟才会开始安装。
完成安装
选择引导 Ubuntu 安装程序后,安装程序向导引导您执行以下步骤。
- 按照 Ubuntu 的安装向导设置磁盘选项、用户名和密码、时区等。最后一步是重新启动您的系统。
备注:Ubuntu 安装过程在安装期间默认使用 DHCP。如果不使用 DHCP,则需要按照以下步骤手动配置网络:
- 在 Configuring the network with DHCP 屏幕上,单击 Cancel。
- 单击 Continue。
- 选择 Configure your network manually。
- 输入 IP 地址并单击 Continue。
- 输入网络掩码并单击 Continue。
- 输入或确认 IP 地址的网关并单击 Continue。
- 输入名称服务器地址并单击 Continue(可选操作)。
- 输入您系统的主机名并单击 Continue。
- 选择 Ubuntu 存档文件的一个镜像。
- 确认 Ubuntu 存档文件镜像。
- 输入 HTTP 代理信息并单击 Continue(可选操作)。
- 系统重新启动后,Petitboot 显示引导带 Linux 版本号 的 Ubuntu 的选项。选择此选项并按 Enter。
结束语
引导 Ubuntu 后,您的服务器就准备就绪了!
本文永久更新链接地址:http://www.linuxidc.com/Linux/2016-12/138713.htm