共计 4737 个字符,预计需要花费 12 分钟才能阅读完成。
1、目的
在已经掌握 docker 安装、docker 仓库的基本使用、docker 镜像和容器的基本操作和相互转化的基础上,可尝试通过 docker 搭建一个 web 服务器,便于分布式部署或快速移植 web 服务器。
通过本文的学习,可以了解学习 docker 容器与宿主机的文件和端口映射,进一步熟练使用 docker 容器。
2、修改容器,搭建简单的 web 服务
安装 nginx
# apt-get install nginx
修改 nginx 配置文件
# vi /etc/nginx/conf.d/web.conf
# server 的配置
server {
# 监听端口
listen 81;
# 项目的初始化页面
location / {
root /home/visual/nginx_web/;
index index.html;
}
}
修改开机启动项
# vi /etc/rc.local
####!/bin/sh -e
#
# rc.local
#
# This script is executed at the end of each multiuser runlevel.
# Make sure that the script will “exit 0” on success or any other
# value on error.
#
# In order to enable or disable this script just change the execution
# bits.
#
# By default this script does nothing.
service ssh start
service nginx start
/bin/bash
exit 0
3、创建镜像,便于再次启动容器
通过 commit 操作创建 docker 镜像文件,上篇文章已经讲过,命令如下
linuxidc@linuxidc:~/docker$ docker ps -a
CONTAINER ID IMAGE COMMAND CREATED STATUS PORTS NAMES
568e5204fff3 Ubuntu “/bin/sh -c ‘while…” 40 hours ago Exited (137) 38 hours ago kind_khorana
00f561d97811 ubuntu “/bin/echo hello w…” 40 hours ago Exited (0) 40 hours ago nifty_mcnulty
93a1b9d39683 ubuntu “bash” 40 hours ago Exited (0) 5 seconds ago zealous_noether
abdc084f9821 hello-world “/hello” 41 hours ago Exited (0) 18 hours ago sleepy_clarke
linuxidc@linuxidc:~/docker$ docker commit 93a1b9d39683 learn/nginx:v2
sha256:ab92edd21696770f1eb37e9229b6834094a8d3381e5b4e9edc620b7927004bb4
linuxidc@linuxidc:~/docker$ docker images
REPOSITORY TAG IMAGE ID CREATED SIZE
learn/nginx v2 ab92edd21696 5 seconds ago 370MB
learn/visual_init v1 56a4eab7dc5b 37 hours ago 321MB
registry.cn-beijing.aliyuncs.com/zhangsp/ai visual_init 56a4eab7dc5b 37 hours ago 321MB
ubuntu latest 14f60031763d 5 days ago 120MB
hello-world latest 1815c82652c0 5 weeks ago 1.84kB
4、启动新容器
使用新创建的镜像 learn/nginx:v2,启动新容器
# docker run -it –name nginx_test -h docker-nginx -p 8001:81 -p 8000:80 -v /home/linuxidc/docker/nginx_web/:/home/visual/nginx_web/ learn/nginx:v2 /bin/sh /etc/rc.local
启动容器的参数介绍
-it,交互方式启动
–name nginx_test,指定新容器的名称是 nginx_test
-h docker-nginx,指定新容器的主机名是 docker-nginx
-p 8001:81 -p 8000:80,指定宿主机与 docker 容器的端口映射,宿主机的 8001 对应 docker 容器的 81,宿主机的 8000 对应 docker 容器的 80
-v /home/linuxidc/docker/nginx_web/:/home/visual/nginx_web/,指定宿主机与 docker 容器的文件映射,宿主机的 /home/linuxidc/docker/nginx_web/ 对应 docker 容器的 /home/visual/nginx_web/
learn/nginx:v2,指定启动容器对应的镜像是 learn/nginx:v2,可以是镜像 ID
/bin/sh /etc/rc.local,指定容器启动后,执行 shell 脚本是 /etc/rc.local
查看 docker 容器,容器 nginx_test 处于 up 状态,说明启动正常
linuxidc@linuxidc:~/docker/nginx_web$ docker ps -a
CONTAINER ID IMAGE COMMAND CREATED STATUS PORTS NAMES
cbbbe7a5d47a learn/nginx:v2 “/bin/sh /etc/rc.l…” 25 minutes ago Up 24 minutes 0.0.0.0:8000->80/tcp, 0.0.0.0:8001->81/tcp nginx_test
966bd52b72da ubuntu “/bin/sh -c ‘while…” 42 hours ago Exited (137) 40 hours ago stupefied_knuth
00f561d97811 ubuntu “/bin/echo hello w…” 42 hours ago Exited (0) 42 hours ago nifty_mcnulty
93a1b9d39683 ubuntu “bash” 43 hours ago Exited (0) About an hour ago zealous_noether
abdc084f9821 hello-world “/hello” 43 hours ago Exited (0) 20 hours ago sleepy_clarke
5、测试 docker_nginx 是否正常
通过浏览器测试 8001 端口
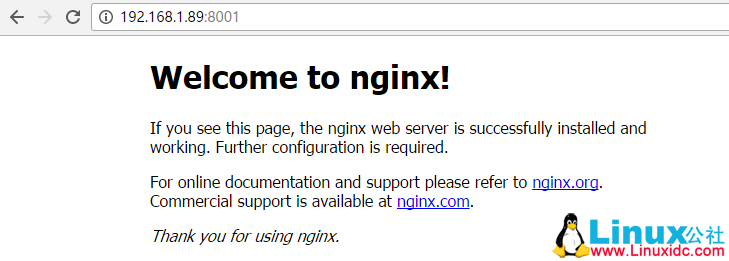
通过浏览器测试 8000 端口
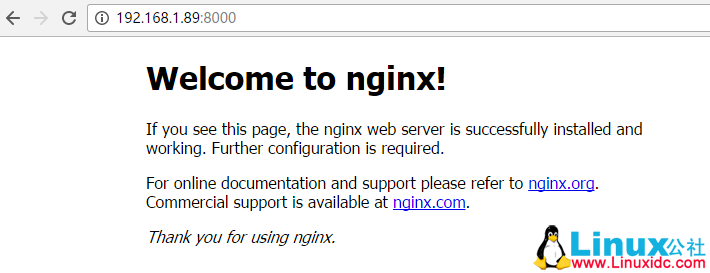
修改宿主机的文件,并测试 8001 端口
修改宿主机的 /home/linuxidc/docker/nginx_web/index.html 文件
linuxidc@linuxidc:~/docker/nginx_web$ vi index.html
<!DOCTYPE html>
<html>
<head>
<title>Welcome to nginx! I am in docker!</title>
<style>
body {
width: 35em;
margin: 0 auto;
font-family: Tahoma, Verdana, Arial, sans-serif;
}
</style>
</head>
<body>
<h1>Welcome to nginx! I am in Docker!</h1>
<p>If you see this page, the nginx web server is successfully installed and
working. Further configuration is required.</p>
<p>For online documentation and support please refer to
<a href=”http://nginx.org/”>nginx.org</a>.<br/>
Commercial support is available at
<a href=”http://nginx.com/”>nginx.com</a>.</p>
<p><em>Thank you for using nginx.</em></p>
</body>
</html>
通过浏览器测试 8001 端口,发现“Welcome to nginx! I am in docker!”,说明内容已经修改,使用 docker 做为 web 服务器的功能已经 OK
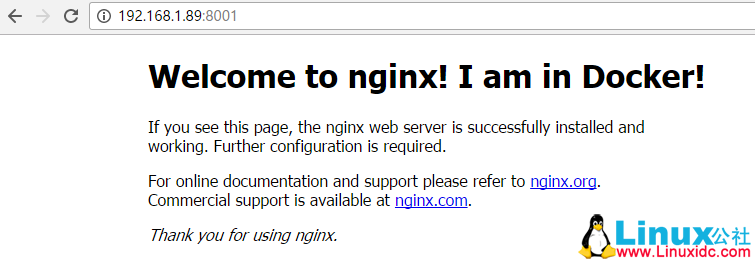
更多 Docker 相关教程见以下内容:
Linux 下的 Docker 安装与使用 https://www.linuxidc.com/Linux/2018-06/152996.htm
CentOS 7 安装 Docker 应用容器引擎 https://www.linuxidc.com/Linux/2018-06/152856.htm
CentOS 7.3 环境安装 Docker 18.03 https://www.linuxidc.com/Linux/2018-05/152356.htm
使用 Docker 分分钟启动常用应用 https://www.linuxidc.com/Linux/2017-04/142649.htm
CentOS 7 使用 Docker 搭建 GitLab 服务器 https://www.linuxidc.com/Linux/2018-04/151725.htm
30 分钟带你了解 Docker https://www.linuxidc.com/Linux/2018-08/153346.htm
Docker 容器常见操作详解 https://www.linuxidc.com/Linux/2018-08/153685.htm
Docker 发布应用程序指南 https://www.linuxidc.com/Linux/2018-08/153405.htm
Docker 的详细介绍:请点这里
Docker 的下载地址:请点这里
:
















