共计 3761 个字符,预计需要花费 10 分钟才能阅读完成。
放在三年前,你不认识 Docker 情有可原,但如果现在你还这么说,不好意思,只能说明你 OUT 了,行动起来吧骚年,很可能你们公司或者你即将要去的公司,或者你想去的公司很可能就会引入 Docker,或者已经引入了 Docker。

1.Docker 溯源
Docker 的前身是名为 dotCloud 的小公司,主要提供的是基于 PaaS(Platform as a Service,平台及服务)平台为开发者或开发商提供技术服务,并提供的开发工具和技术框架。因为其为初创的公司,又生于 IT 行业,dotCloud 受到了 IBM,亚马逊,google 等公司的挤压,发展举步维艰。于是,在 2013 年 dotCloud 的创始人,年仅 28 岁的 Solomon Hykes 做了一个艰难的决定:将 dotCloud 的核心引擎开源!然而一旦这个基于 LXC(Linux Container)技术的核心管理引擎开源,dotCloud 公司就相当于走上了一条 ” 不归路 ”。可正是这个孤注一掷的举动,却带来了全球技术人员的热潮,众程序员惊呼:太方便了,太方便了。也正是这个决定,让所有的 IT 巨头也为之一颤。一个新的公司也随之出世,它就是:Docker。可以说,Docker 是一夜成名的!!
2.Docker 认识
2.1 镜像,容器,仓库
首先,需要了解一下几个概念:镜像,容器,仓库
镜像(image):Docker 镜像就是一个只读的模板,镜像可以用来创建 Docker 容器。Docker 提供了一个很简单的机制来创建镜像或者更新现有的镜像,用户甚至可以直接从其他人那里下载一个已经做好的镜像来直接使用。镜像是一种文件结构。Dockerfile 中的每条命令都会在文件系统中创建一个新的层次结构,文件系统在这些层次上构建起来,镜像就构建于这些联合的文件系统之上。Docker 官方网站专门有一个页面来存储所有可用的镜像,网址是:index.docker.io。
容器( Container):容器是从镜像创建的运行实例。它可以被启动、开始、停止、删除。每个容器都是相互隔离的、保证安全的平台。可以把容器看做是一个简易版的 Linux 环境,Docker 利用容器来运行应用。
仓库:仓库是集中存放镜像文件的场所,仓库注册服务器(Registry)上往往存放着多个仓库,每个仓库中又包含了多个镜像,每个镜像有不同的标签(tag)。目前,最大的公开仓库是 Docker Hub,存放了数量庞大的镜像供用户下载。
2.2Docker 定义
Docker 是一个开源的应用容器引擎,让开发者可以打包他们的应用以及依赖包到一个可移植的容器中,然后发布到任何流行的 Linux 机器上。Docker 是一个重新定义了程序开发测试、交付和部署过程的开放平台,Docker 则可以称为构建一次,到处运行,这就是 Docker 提出的 ”Build once,Run anywhere“
Docker 仓库用来保存我们的 images,当我们创建了自己的 image 之后我们就可以使用 push 命令将它上传到公有或者私有仓库,这样下次要在另外一台机器上使用这个 image 时候,只需要从仓库上 pull 下来就可以了。注意:Docker 不是容器,而是管理容器的引擎!
Docker 中文手册上解释说:Docker 是一个开源的引擎,可以轻松的为任何应用创建一个轻量级的、可移植的、自给自足的容器。开发者在笔记本上编译测试通过的容器可以批量地在生产环境中部署,包括 VMs(虚拟机)、bare metal、OpenStack 集群和其他的基础应用平台。
从这里我们可以看出,Docker 并非是容器,而是管理容器的引擎。Docker 是为应用打包、部署的平台,而非单纯的虚拟化技术。
3.Docker 安装
3.1 下载和安装 Docker Toolbox
从 Docker 官网可以下到 Docker Toolbox:https://www.docker.com/products/docker-toolbox,选择 windows 版本下载。
![]()
双击下载好的程序:
注意:安装路径千万不要有中文!!!!

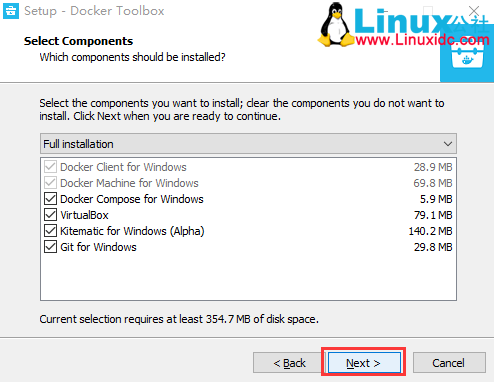
请注意下面一点,对最后一项打上钩:
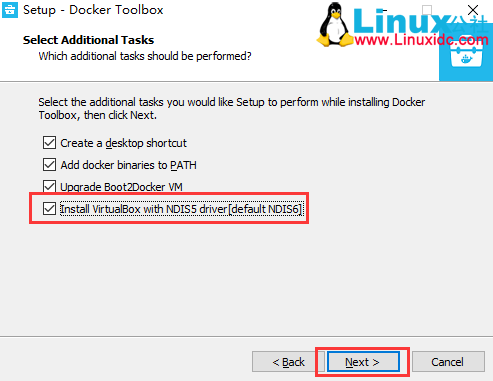
然后,点击 Install!
3.2Docker 配置
安装完成后,在桌面上会出现两个图标:一个是命令行形式 Docker 终端,一个是图形界面的 Docker 操作工具。
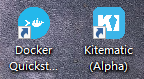
其安装路径下文件如下:
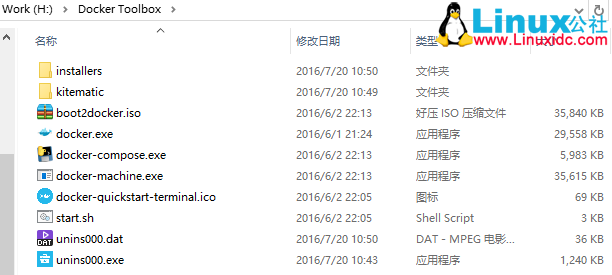
你可通过 CMD 查看 docker 是否安装成功,输入 docker-machine,出现版本等信息,安装能够运行,还会给出一些选项,包括 machine 安装路劲等:-s, –storage-path “C:\Users\wcc335836929\.docker\machine” Configures storage path [$MACHINE_STORAGE_PATH]
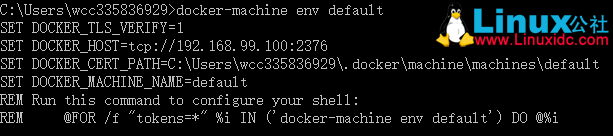
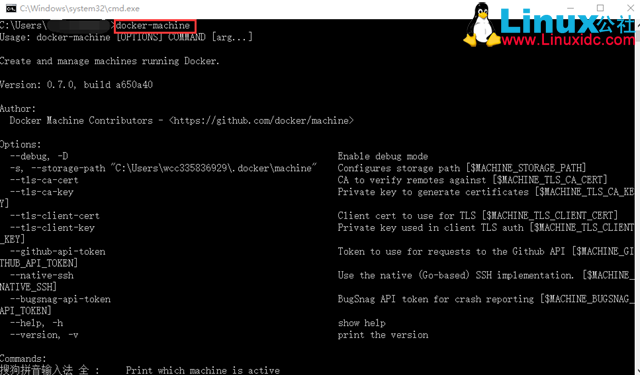
在使用 Docker 前,要先创建 docker machine,它其实是台虚拟机,不过在使用它的时候,你可能根本察觉不出来它是虚拟的。默认情况下,docker machine 的所有文件都会保存在用户的根目录下,一般是在 C 盘,如果就用默认的位置,C 盘的空间会越来越小,所以最好还是换个地方。点击 Git Bash,在起开所有 docker 应用之前需要先使用这个才能更改成功,修改默认的 default machine 的路径,不然,默认安装在 C 盘,会使 C 盘空间越来越小。
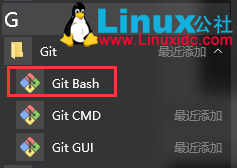
然后,输入 notepad .bash_profile 创建和打开.bash_profile 配置文件
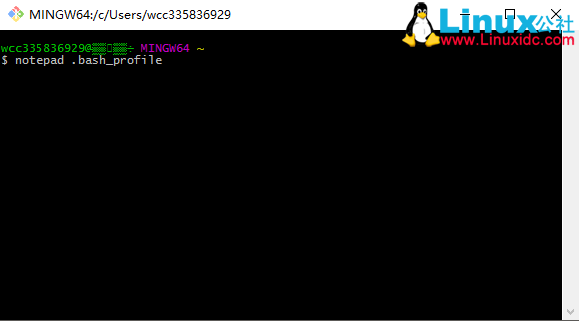
然后,在空白处输入(因为我想将以后的镜像都安装到 H 盘,此处可以修改你喜欢的盘符):
export MACHINE_STORAGE_PATH='H:\docker'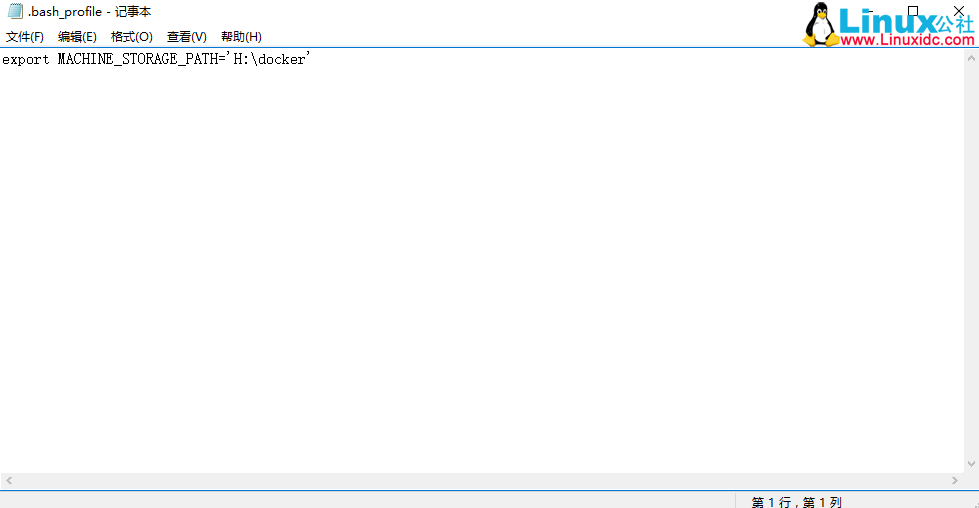
然后,关闭后,在 H 盘创建名为 docker 的文件夹,在其下创建名为 cache 的文件夹,将安装文件下的 boot2docker.iso 拷贝到该文件夹:
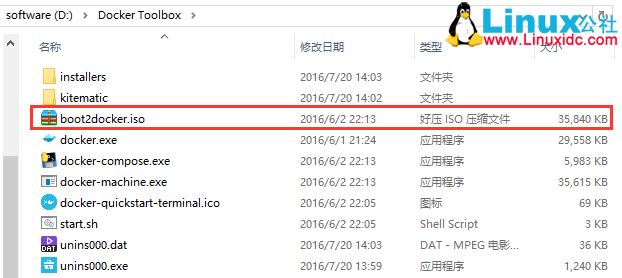

在 Git Bash 中输入更改路径命令,此处使用 阿里云 的加速器,因为在使用 docker 的时候,会需要从 docker 的网站下载镜像文件,下载速度可能会很慢。获得 阿里云 加速,需要登录 阿里云 开发者平台,然后点击右侧的管理中心(当然你得要有一个账户):
阿里云 开发者平台:https://dev.aliyun.com/search.html
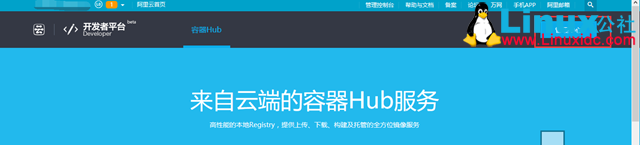
然后点击加速,Windows
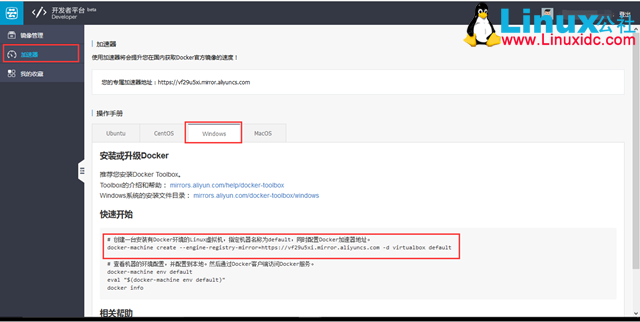
复制红色方框中的代码,然后修改为如下(根据自己盘符修改):
docker-machine -s "H:\docker" create --engine-registry-mirror=https://vf29u5xi.mirror.aliyuncs.com -d virtualbox default现在就可以在 Git Bash 中运行了:
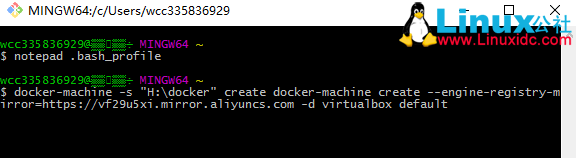
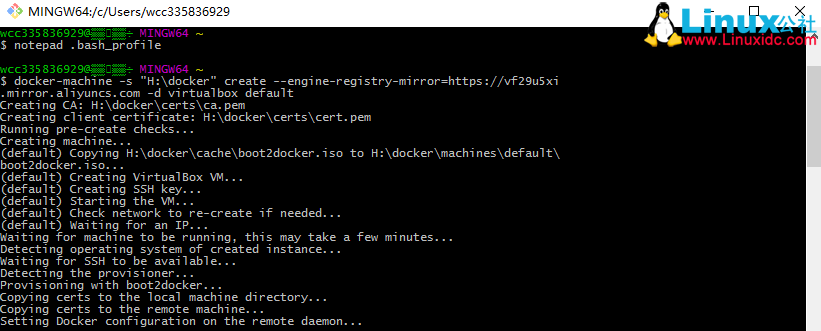
虚拟机中出现如下界面:
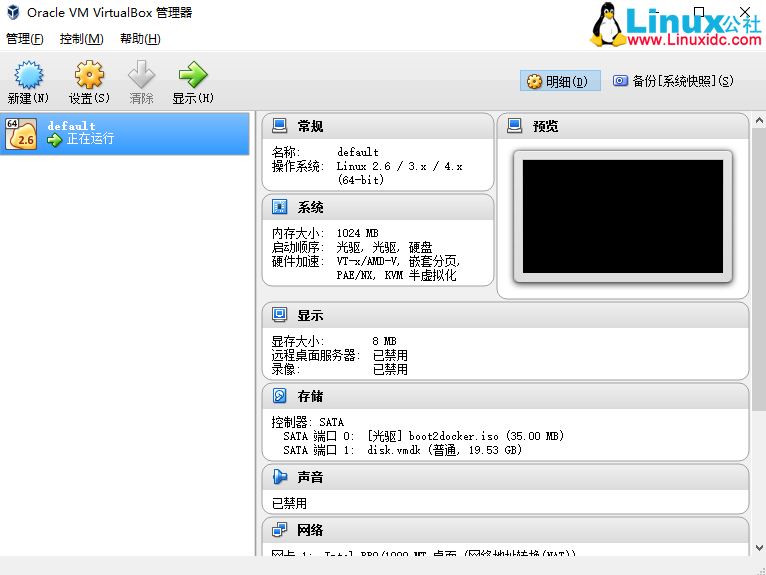 此时可以点击 Docker Quickstart Terminal:
此时可以点击 Docker Quickstart Terminal:

同时,Docker Quickstart Terminal 也已经登录进去:
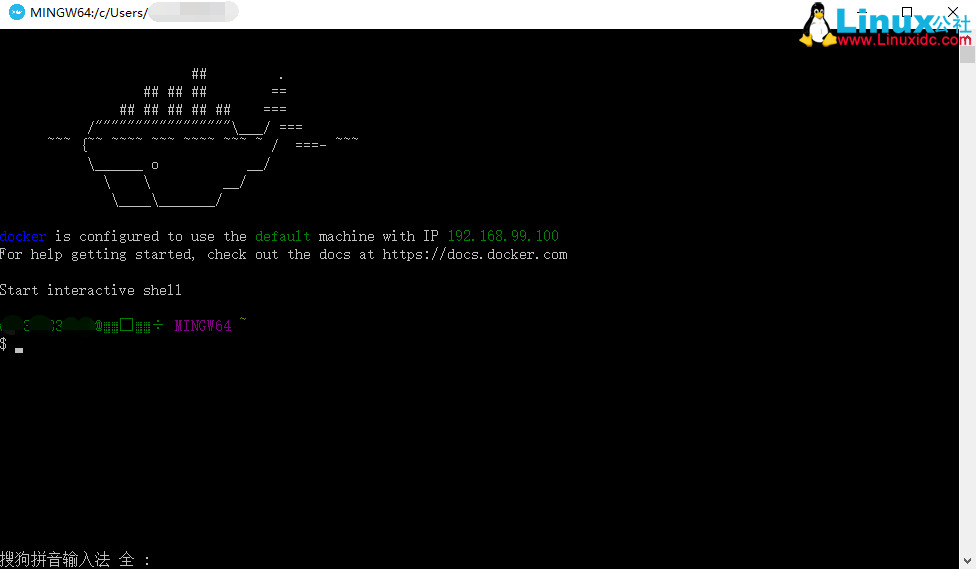
也可以在 Git Bash 中运行:
docker-machine ls
这里面就是一个 linux 风格的 Docker 环境,提示的 IP:192.168.99.100 就是 Docker 虚拟机的 IP 了。
这台 docker machine 创建后就启动了,如果下次我们再打开电脑,想要启动 docker machine,可以打开 Docker Quickstart Terminal 或者 Git Bash,然后执行下面的命令:
docker-machine start来启动 docker machine。
3.3 利用 ssh 软件登录
SSH 登录虚拟机(此处使用的 XShell 软件,自行百度下载,当然还有其他的 ssh 软件):

docker machine 的 IP 是 192.168.99.100,用 SSH 工具登录它,用户名是docker,密码是tcuser
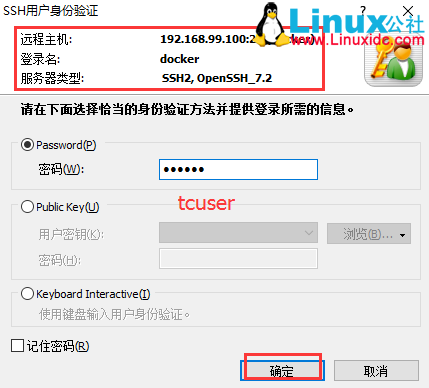
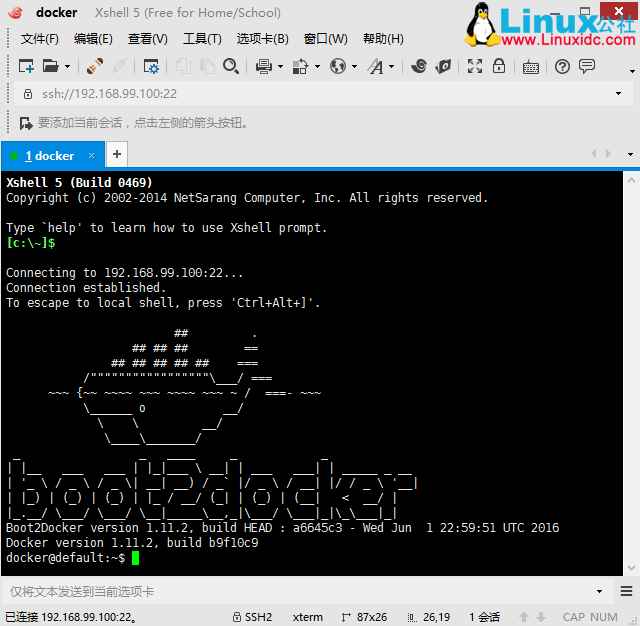
更多 Docker 相关教程见以下内容:
Docker 安装应用(CentOS 6.5_x64) http://www.linuxidc.com/Linux/2014-07/104595.htm
Ubuntu 14.04 安装 Docker http://www.linuxidc.com/linux/2014-08/105656.htm
Ubuntu 使用 VNC 运行基于 Docker 的桌面系统 http://www.linuxidc.com/Linux/2015-08/121170.htm
阿里云CentOS 6.5 模板上安装 Docker http://www.linuxidc.com/Linux/2014-11/109107.htm
Ubuntu 15.04 下安装 Docker http://www.linuxidc.com/Linux/2015-07/120444.htm
在 Ubuntu Trusty 14.04 (LTS) (64-bit)安装 Docker http://www.linuxidc.com/Linux/2014-10/108184.htm
在 Ubuntu 15.04 上如何安装 Docker 及基本用法 http://www.linuxidc.com/Linux/2015-09/122885.htm
Docker 的详细介绍:请点这里
Docker 的下载地址:请点这里
本文永久更新链接地址:http://www.linuxidc.com/Linux/2016-07/133506.htm
















