共计 3528 个字符,预计需要花费 9 分钟才能阅读完成。
在 Windows Server 2008 R2 虚拟机下安装 Oracle RAC 详解(grid)。
PDF 版到 Linux 公社资源站下载:
—————————————— 分割线 ——————————————
免费下载地址在 http://linux.linuxidc.com/
用户名与密码都是 www.linuxidc.com
具体下载目录在 /2017 年资料 / 1 月 / 2 日 /Windows Server 2008 R2 下安装 Oracle RAC 数据库详解 /
下载方法见 http://www.linuxidc.com/Linux/2013-07/87684.htm
—————————————— 分割线 ——————————————
一、准备工作
1、下载 grid 和 Oracle。
2、两台虚拟机。
3、为两台虚拟机分配 7 个 IP 地址,后面会详细说明。其中 2 个用于对外访问(本文采用 10.1.1.110 和 10.1.1.111),2 个作为映射 IP(与前两个 IP 同一网段)(本文采用 10.1.1.112 和 10.1.1.113),两个用于两台虚拟机之间做心跳(本文采用 192.168.1.1 和 192.168.1.2),一个作为 scan-cluster(本文采用 10.1.1.114)。
4、存储:本文采用外挂存储的形式,分配成 5 部分,其中 ocr 和 fra 各占用 1 份,data 占用 3 份,后续看安装部署。
5、修改计算机名(本文命名 10.1.1.110 为 ptDB-1,命名 10.1.1.111 为 ptDB-2)
6、添加 IP 配置:
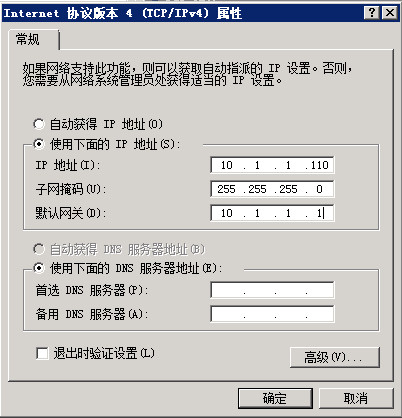
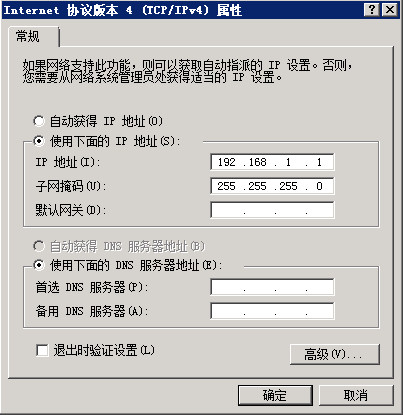
同样配置 10.1.1.111 的 IP 属性。
7、重命名网卡名称,按下面路径打开网络连接,右键修改网卡名即可:
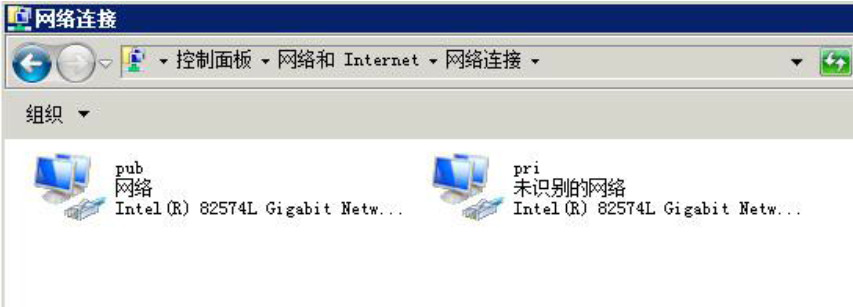
8、修改 hosts 文件,目录为 C:\Windows\System32\drivers\etc 下,添加一下内容:
10.1.1.110 ptDB-1
10.1.1.111 ptDB-2
10.1.1.112 ptDB-1-vip
10.1.1.113 ptDB-2-vip
192.168.1.1 ptDB-1-pri
192.168.1.2 ptDB-2-pri
10.1.1.114 scan-cluster
9、测试网络联通性:
使用 Windows 的 ping 命令即可。
ping ptDB-1
ping ptDB-2
ping ptDB-1-pri
ping ptDB-2-pri
以上命令应该是能 ping 通的。
ping ptDB-1-vip
ping ptDB-2-vip
ping scan-cluster
以上命令应该是 ping 不通的,只是查看返回的 IP 是否返回正确。
10、存储初始化
进入磁盘管理
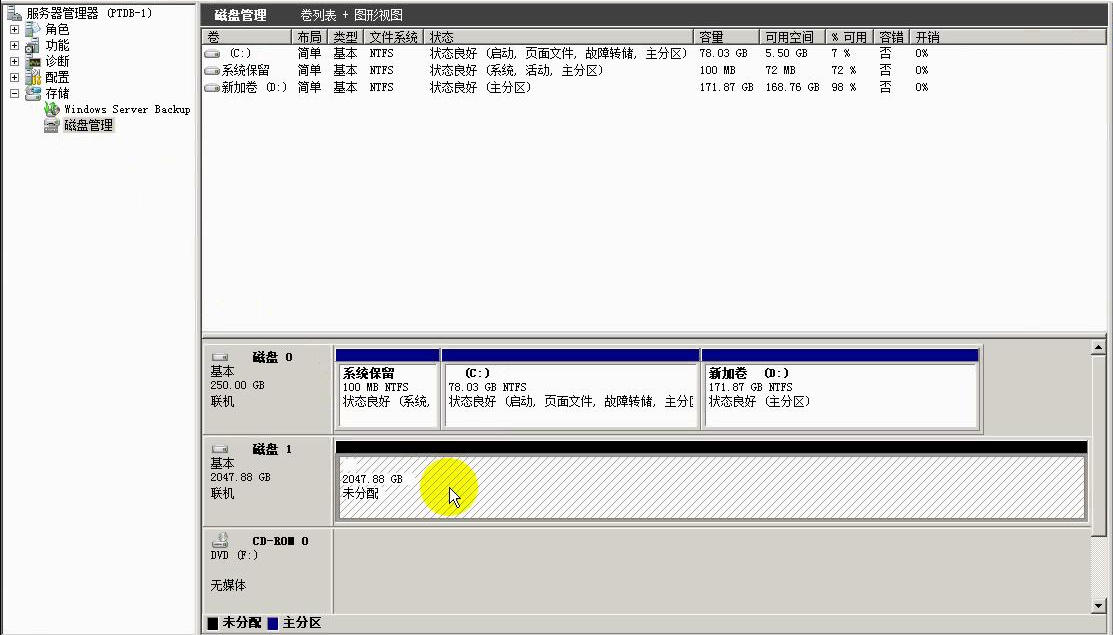
右键,新建简单卷
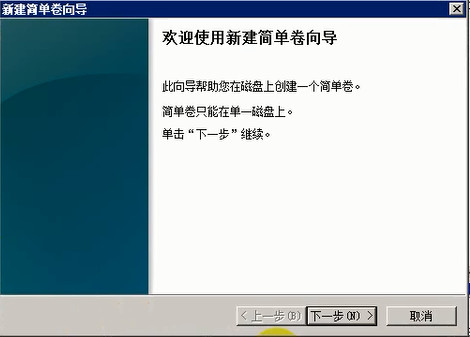
下一步
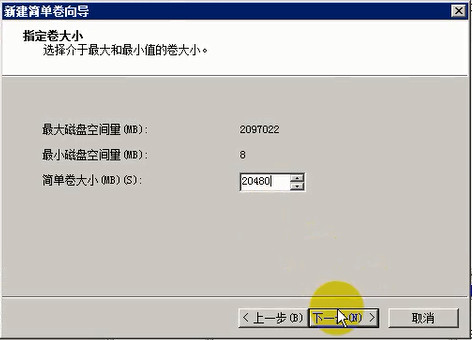
该存储用于 ocr,下一步
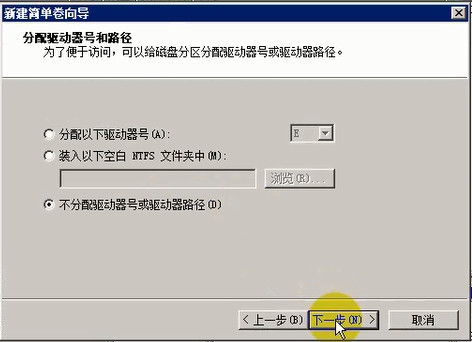
不分配驱动器号,下一步
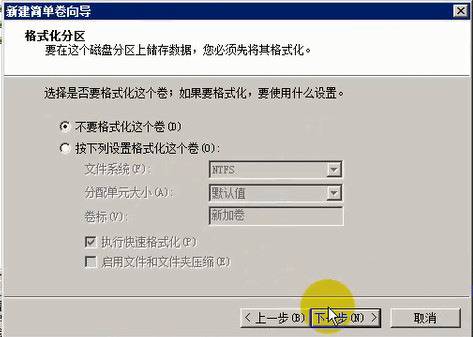
不要格式化这个卷,下一步
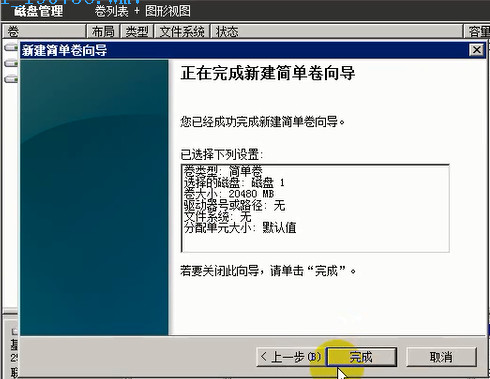
完成。
其他 4 个卷如上述所示。最终如下图:

11、登录另一台虚拟机(10.1.1.111),进入磁盘管理,重新扫描磁盘
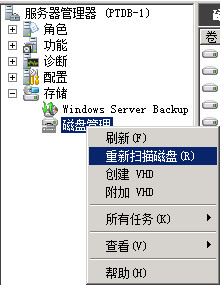
如果出现驱动器号,需要删除。
12、开启“自动装载所有新卷”,两个服务器都执行一下命令:
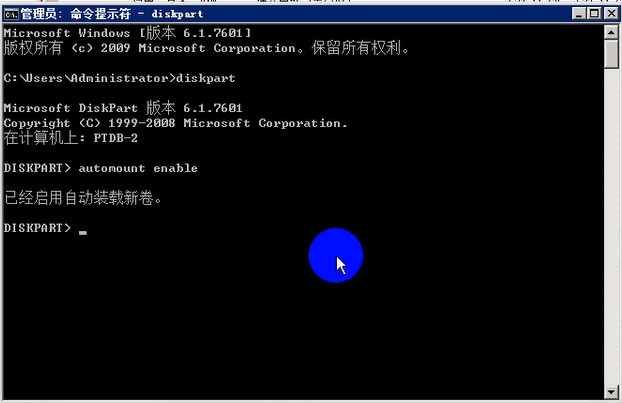
13、装载空白卷文件夹
分别在两台服务器的 C 盘下新建 5 个空文件夹:
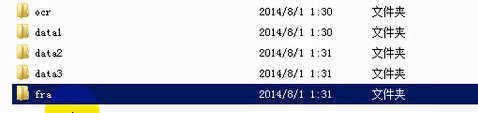
14、将 5 个新卷挂在到上述的 5 个空白文件夹
挂载 OCR,右键第一个新卷,选择“更改驱动器号和路径”
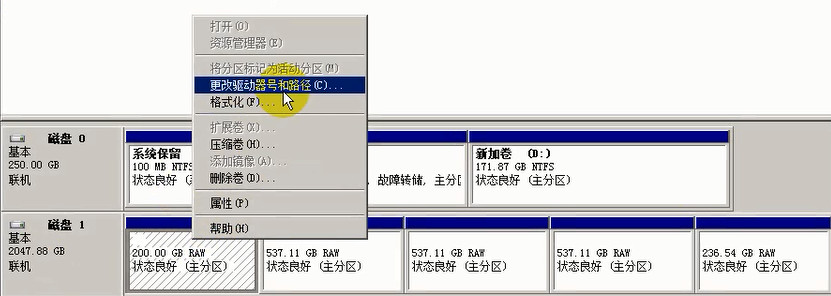
添加
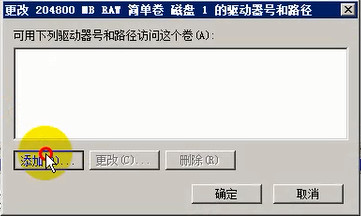
装入一下空白 NTFS 文件夹,浏览

选择刚刚新建的空白文件夹
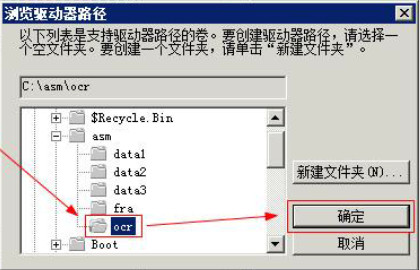
一路确定,同样的步骤完成其他的挂载,顺序依次为 ocr=>data1=>data2=>data3=>fra。
更多详情见请继续阅读下一页的精彩内容 :http://www.linuxidc.com/Linux/2017-01/139069p2.htm
完成后新建的空白文件夹如下:
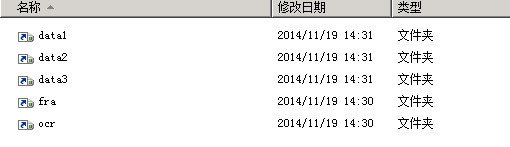
共享 C 盘和 D 盘,为了实现在一台服务器上安装两台服务器的 RAC,即 RAC 安装程序在一台服务器上安装完成 grid 后,把安装文件复制到另一台服务器上,安装。该步骤是安装程序完成的,切记不能在两台服务器上都执行安装文件,详见第二章。
15、同步时间,在 10.1.1.111 上执行 net time \\ptDB-1 查看 ptDB- 1 的时间
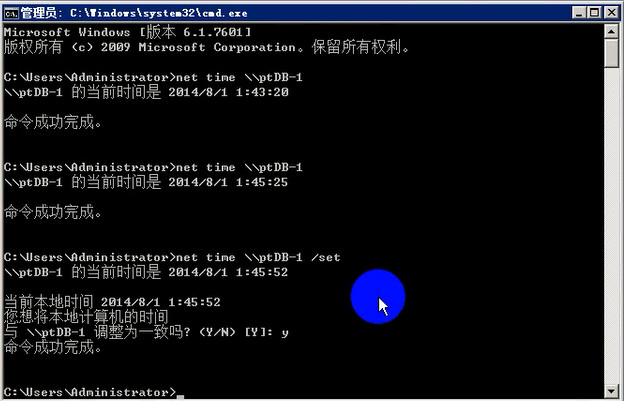
16、设置共享,使用 net use 命令:
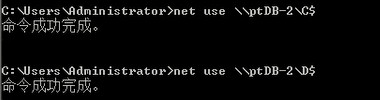
二、安装 grid
1、双击 setup.exe

2、显示安装页面,下一步
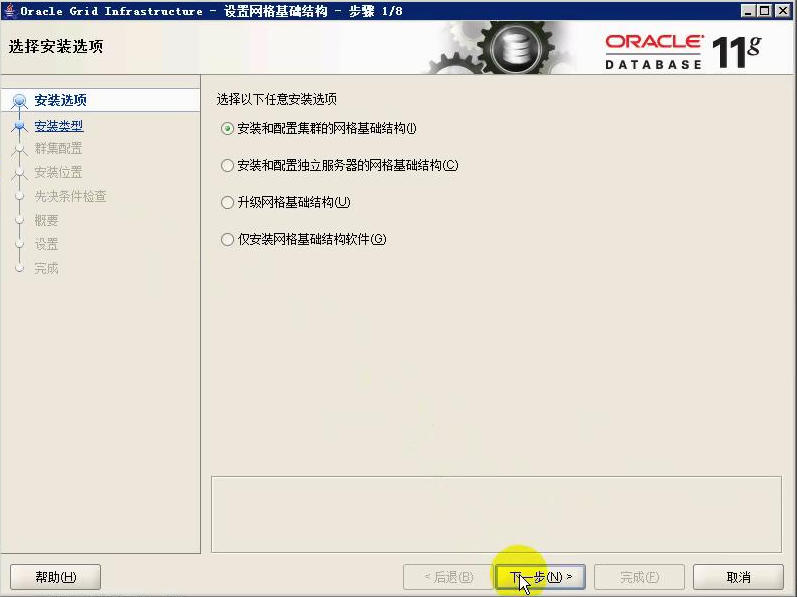
3、高级安装
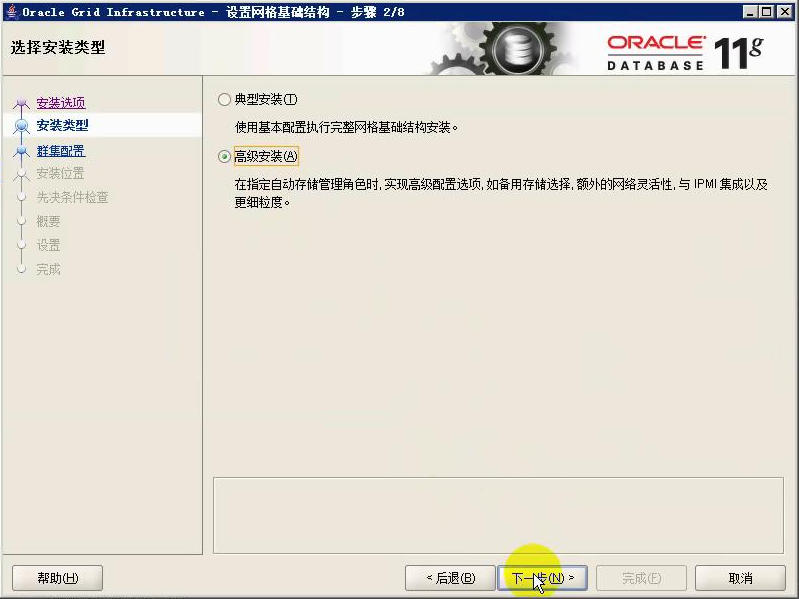
4、选择产品语言,下一步
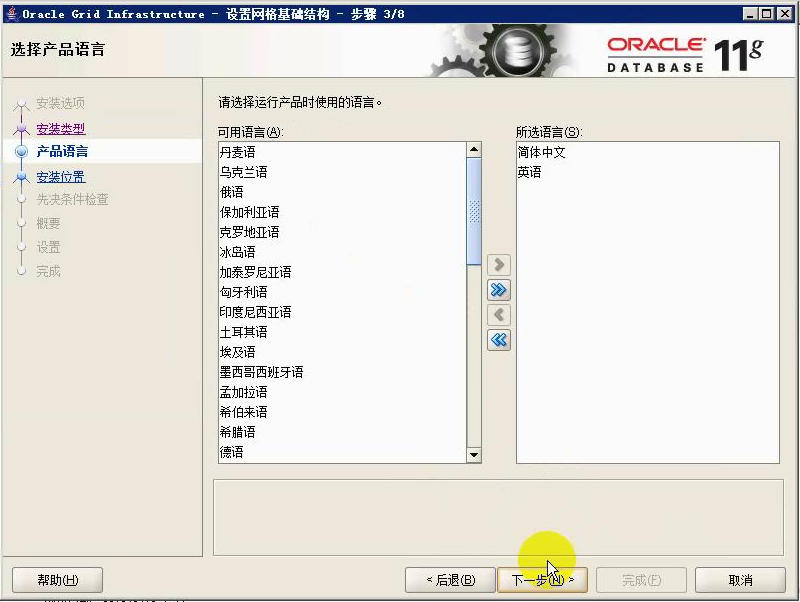
5、修改集群名称和 SCAN 名称
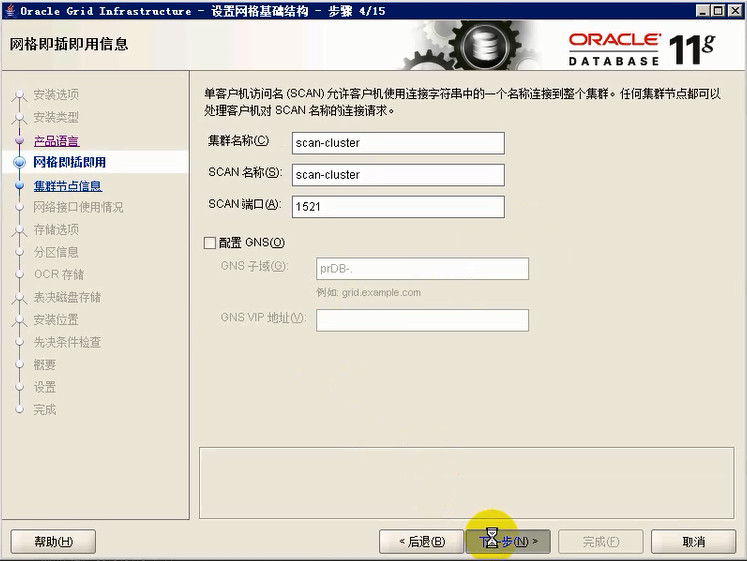
6、添加 RAC 节点
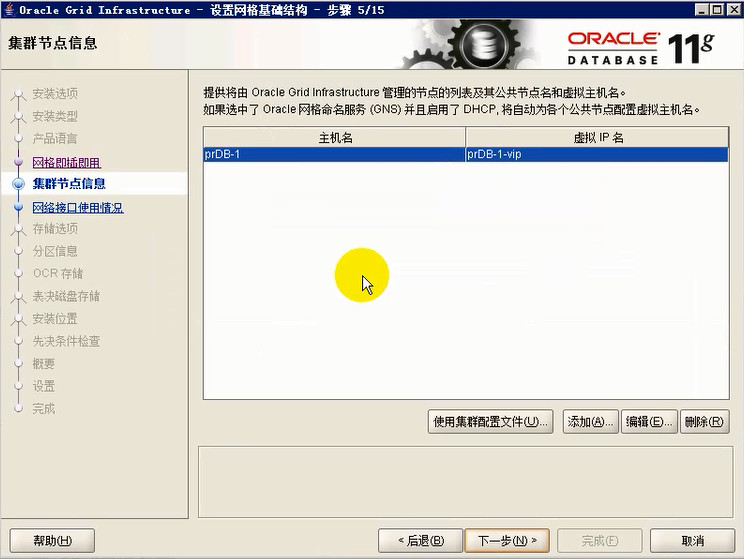

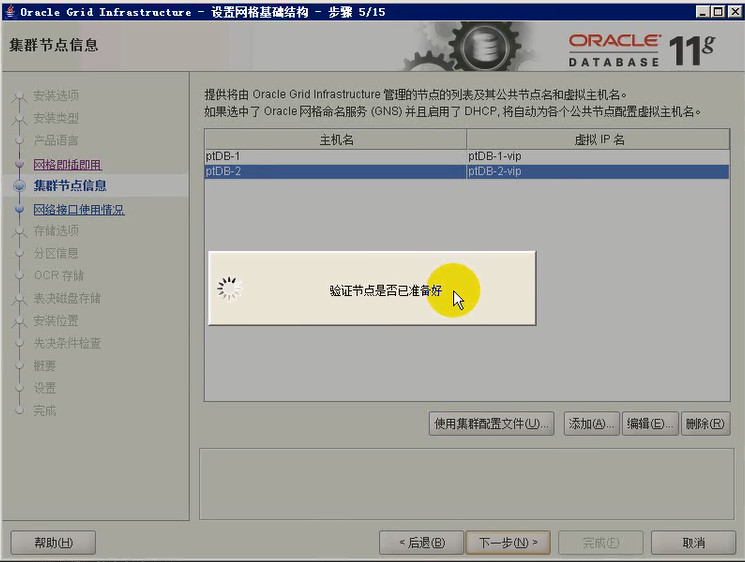
7、指定网络接口

在 Windows Server 2008 R2 虚拟机下安装 Oracle RAC 详解(grid)。
PDF 版到 Linux 公社资源站下载:
—————————————— 分割线 ——————————————
免费下载地址在 http://linux.linuxidc.com/
用户名与密码都是 www.linuxidc.com
具体下载目录在 /2017 年资料 / 1 月 / 2 日 /Windows Server 2008 R2 下安装 Oracle RAC 数据库详解 /
下载方法见 http://www.linuxidc.com/Linux/2013-07/87684.htm
—————————————— 分割线 ——————————————
一、准备工作
1、下载 grid 和 Oracle。
2、两台虚拟机。
3、为两台虚拟机分配 7 个 IP 地址,后面会详细说明。其中 2 个用于对外访问(本文采用 10.1.1.110 和 10.1.1.111),2 个作为映射 IP(与前两个 IP 同一网段)(本文采用 10.1.1.112 和 10.1.1.113),两个用于两台虚拟机之间做心跳(本文采用 192.168.1.1 和 192.168.1.2),一个作为 scan-cluster(本文采用 10.1.1.114)。
4、存储:本文采用外挂存储的形式,分配成 5 部分,其中 ocr 和 fra 各占用 1 份,data 占用 3 份,后续看安装部署。
5、修改计算机名(本文命名 10.1.1.110 为 ptDB-1,命名 10.1.1.111 为 ptDB-2)
6、添加 IP 配置:
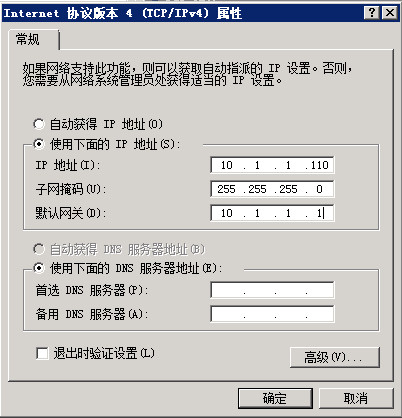
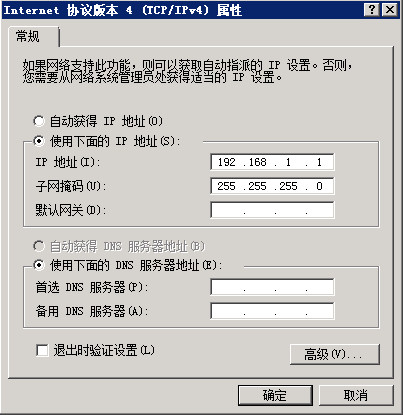
同样配置 10.1.1.111 的 IP 属性。
7、重命名网卡名称,按下面路径打开网络连接,右键修改网卡名即可:
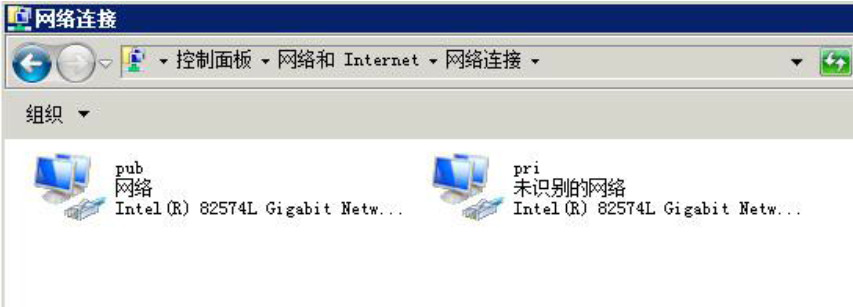
8、修改 hosts 文件,目录为 C:\Windows\System32\drivers\etc 下,添加一下内容:
10.1.1.110 ptDB-1
10.1.1.111 ptDB-2
10.1.1.112 ptDB-1-vip
10.1.1.113 ptDB-2-vip
192.168.1.1 ptDB-1-pri
192.168.1.2 ptDB-2-pri
10.1.1.114 scan-cluster
9、测试网络联通性:
使用 Windows 的 ping 命令即可。
ping ptDB-1
ping ptDB-2
ping ptDB-1-pri
ping ptDB-2-pri
以上命令应该是能 ping 通的。
ping ptDB-1-vip
ping ptDB-2-vip
ping scan-cluster
以上命令应该是 ping 不通的,只是查看返回的 IP 是否返回正确。
10、存储初始化
进入磁盘管理
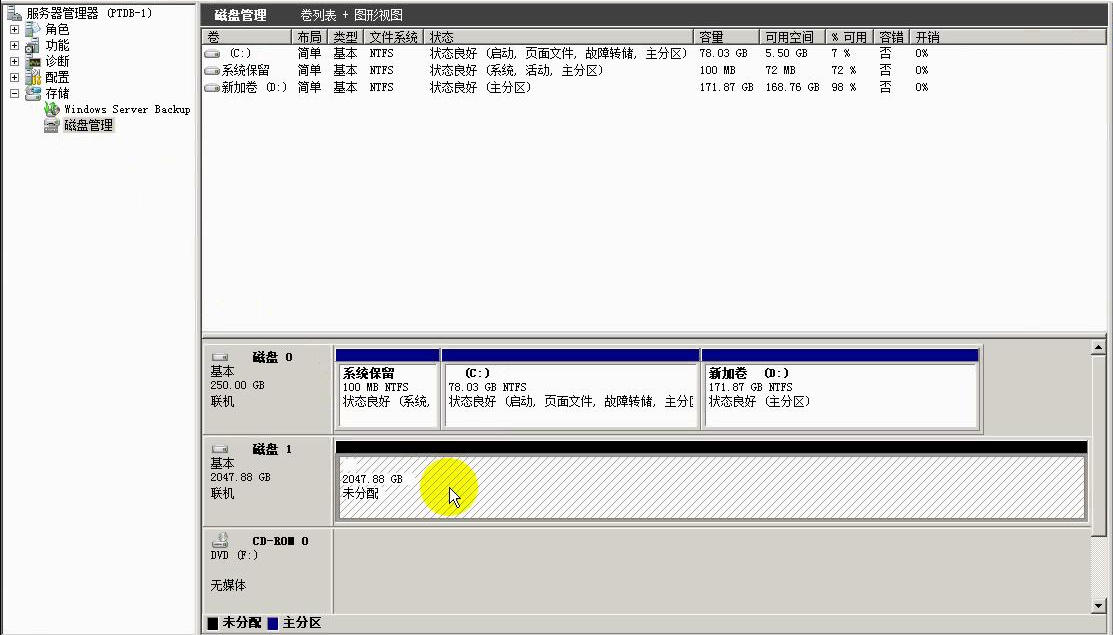
右键,新建简单卷
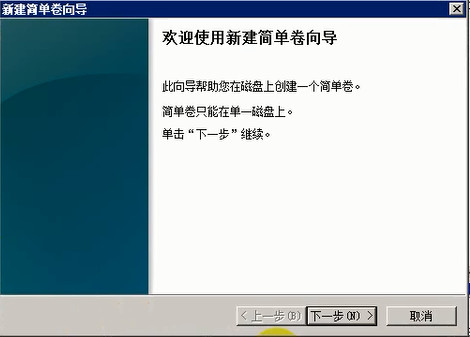
下一步
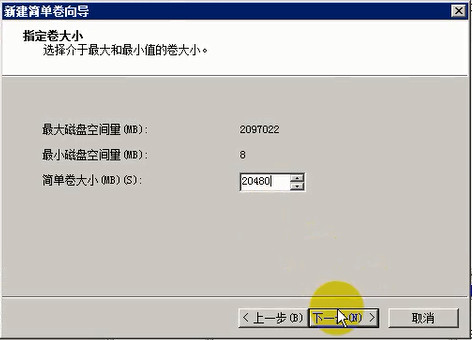
该存储用于 ocr,下一步
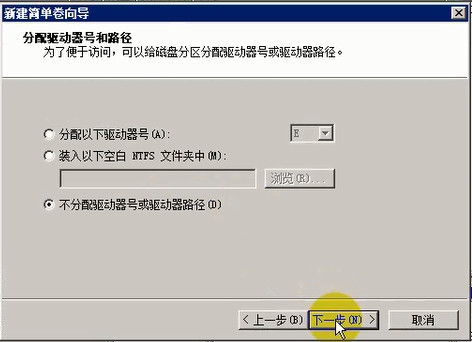
不分配驱动器号,下一步
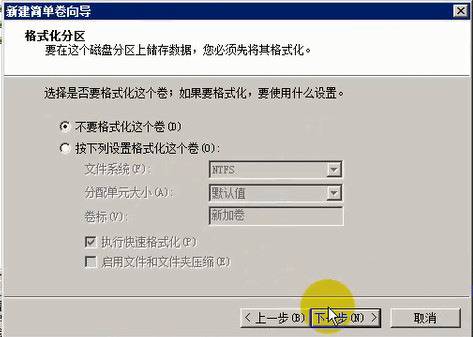
不要格式化这个卷,下一步
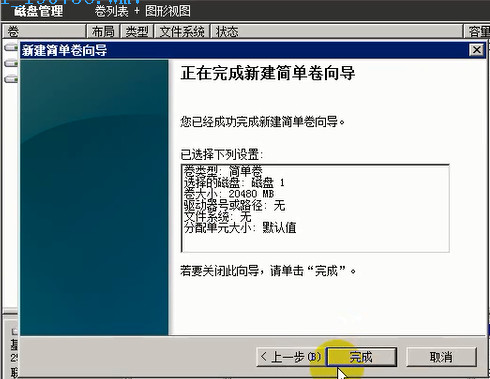
完成。
其他 4 个卷如上述所示。最终如下图:

11、登录另一台虚拟机(10.1.1.111),进入磁盘管理,重新扫描磁盘
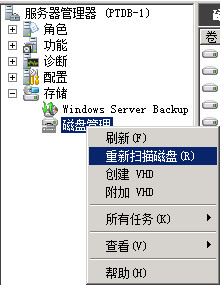
如果出现驱动器号,需要删除。
12、开启“自动装载所有新卷”,两个服务器都执行一下命令:
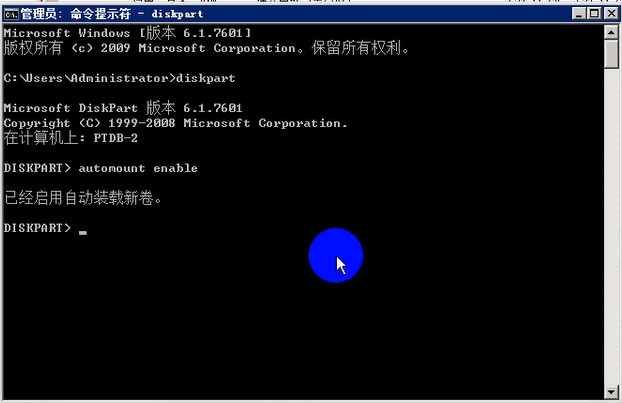
13、装载空白卷文件夹
分别在两台服务器的 C 盘下新建 5 个空文件夹:
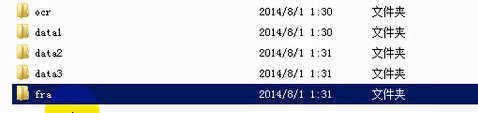
14、将 5 个新卷挂在到上述的 5 个空白文件夹
挂载 OCR,右键第一个新卷,选择“更改驱动器号和路径”
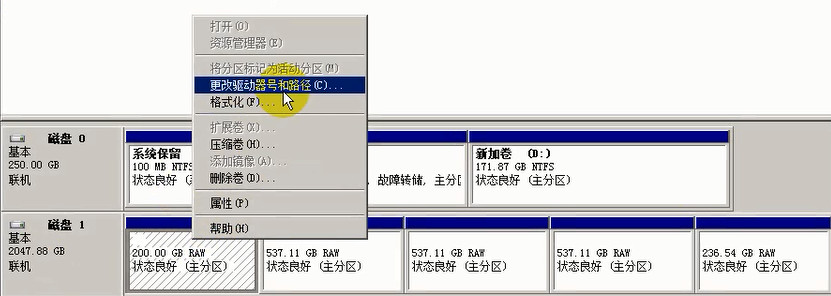
添加
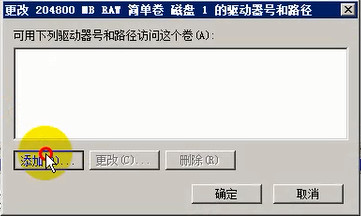
装入一下空白 NTFS 文件夹,浏览

选择刚刚新建的空白文件夹
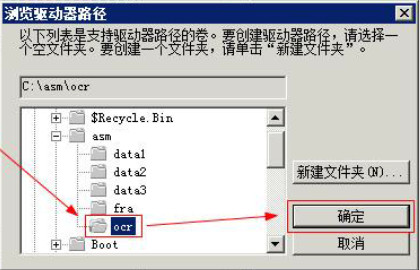
一路确定,同样的步骤完成其他的挂载,顺序依次为 ocr=>data1=>data2=>data3=>fra。
更多详情见请继续阅读下一页的精彩内容 :http://www.linuxidc.com/Linux/2017-01/139069p2.htm
8、使用 ASM
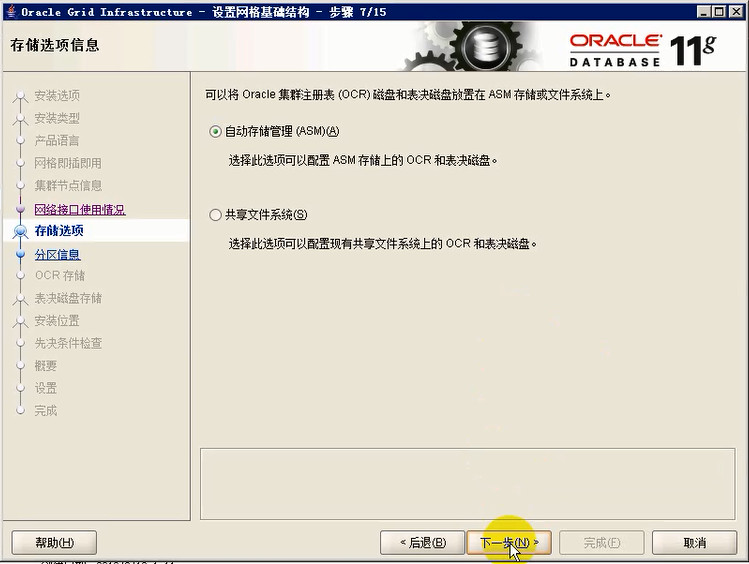
9、标记磁盘
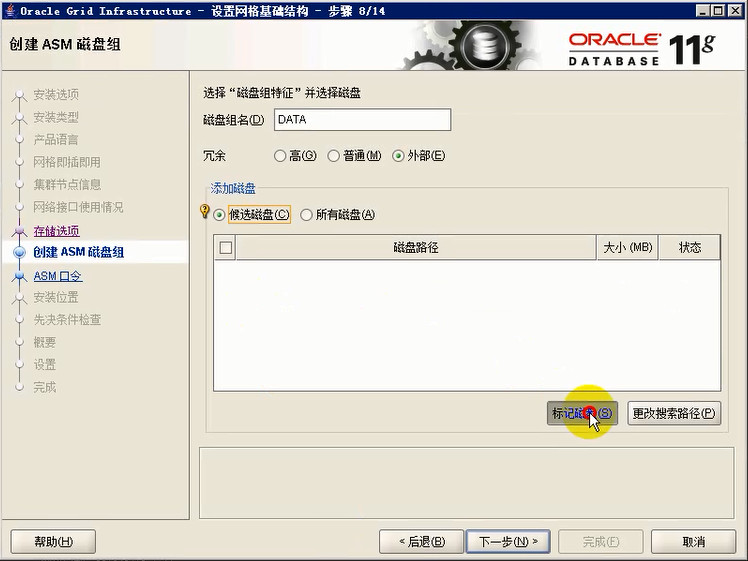
10、选择第一个 ASM 块为 OCR
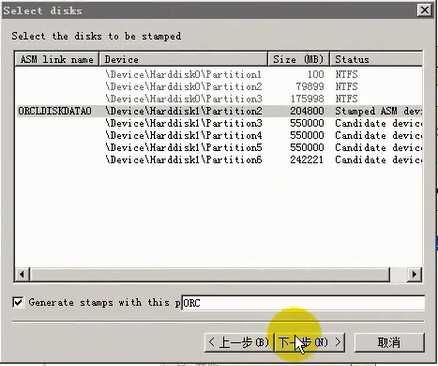
名字改为 OCR,包括该处和上一步的磁盘组名。
最终如下:
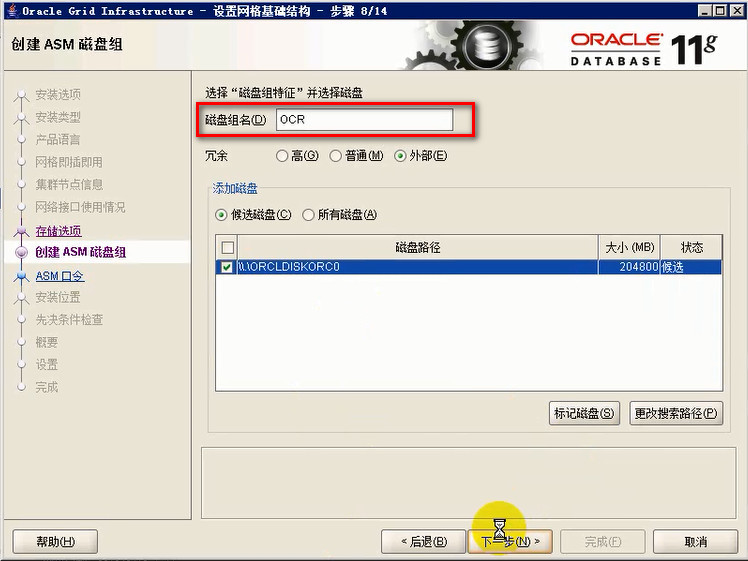
11、设定 ASM 密码
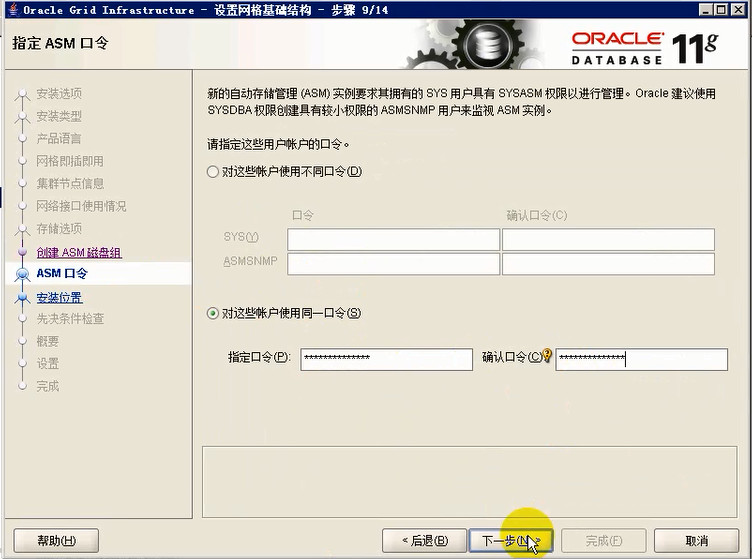
12、不使用 IPMI
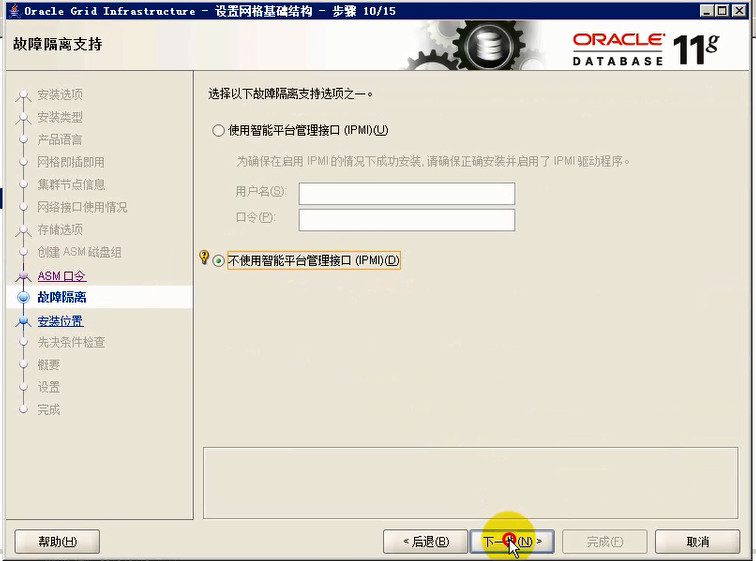
13、选择安装目录
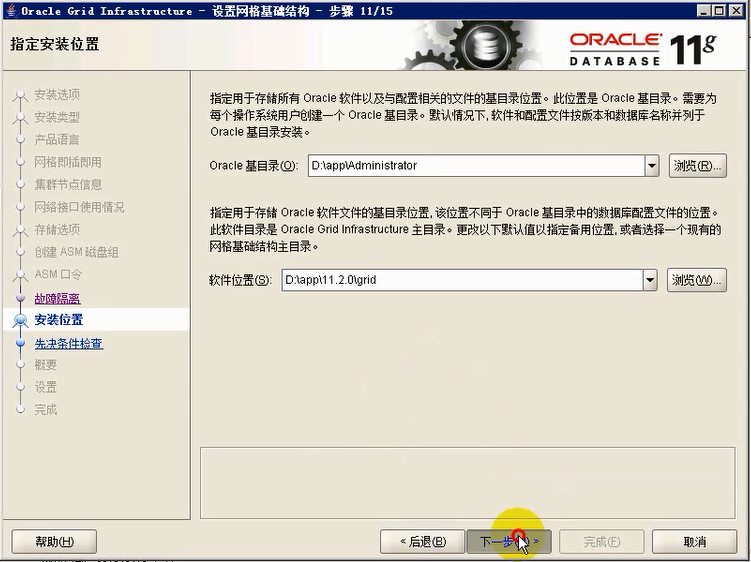
14、先决条件检查
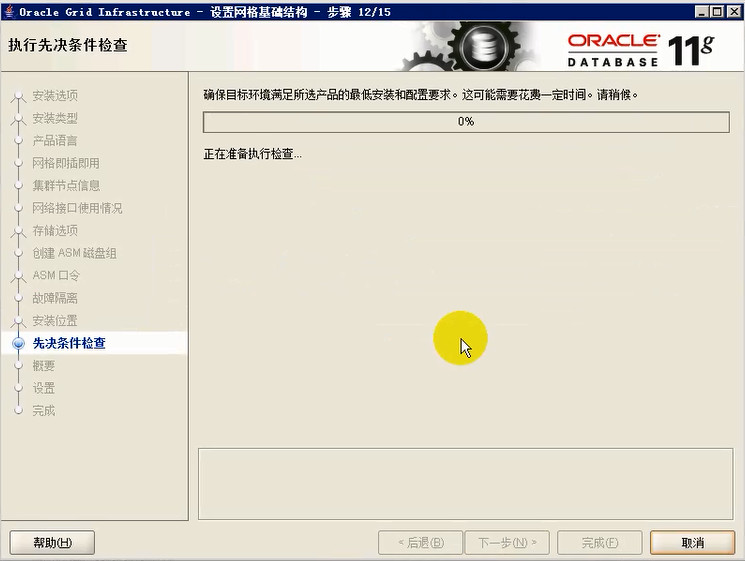
15、完成
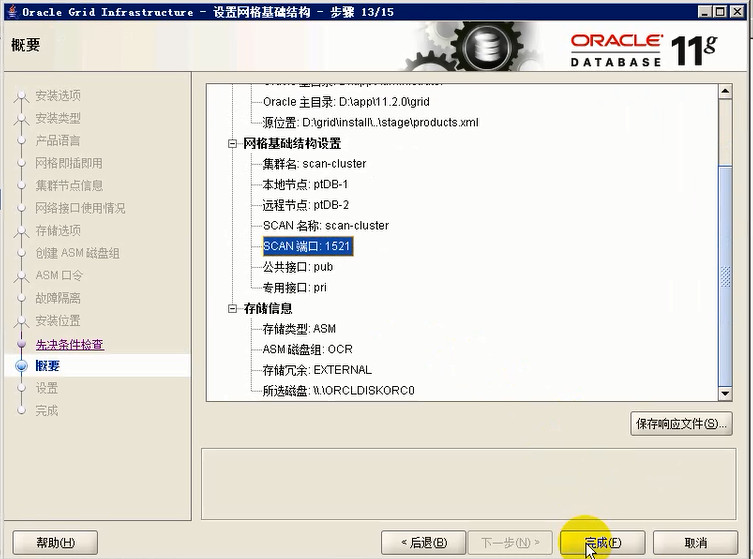
16、等待安装
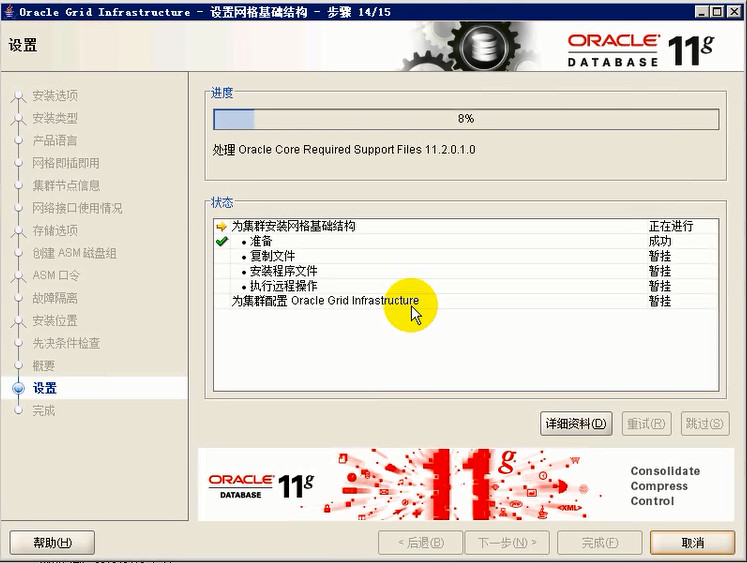
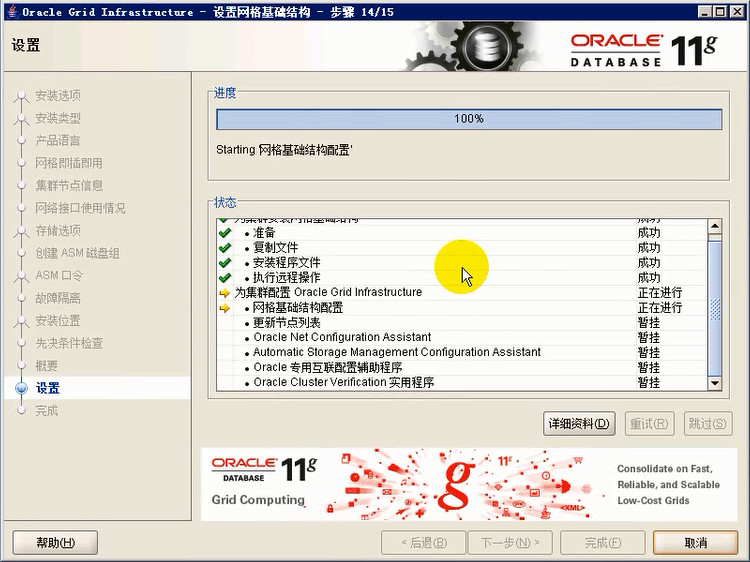
17、安装完成
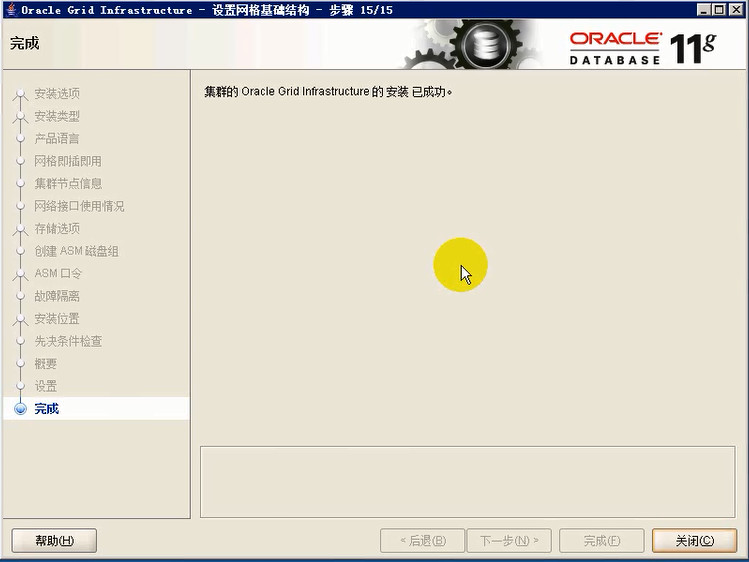
本文永久更新链接地址 :http://www.linuxidc.com/Linux/2017-01/139069.htm















