共计 2931 个字符,预计需要花费 8 分钟才能阅读完成。
1.Docker 安装
1.1. 宿主环境
选用 Ubuntu 14.04(64 位)作为宿主操作系统,做一下环境检查:
1)查看当前 linux 内核:

Linux 内核为 3.13,是 Docker 当前推荐的 UbuntuPrecise 版本。
2)查看 APT 系统是否支持 https:
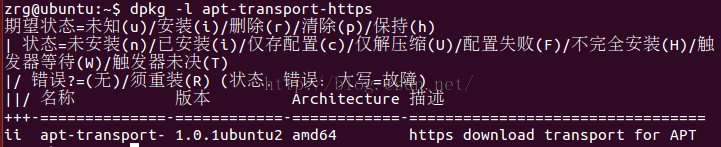
APT 系统支持 https。
1.2. 安装 Docekr
1. 将 Docker 仓库密钥添加到本地密钥链。
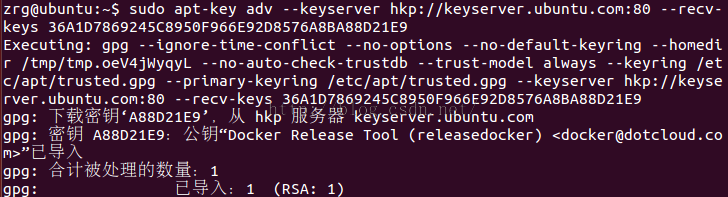
2. 添加 Docker 仓库到 APT 源清单,更新和安装 lxc-docker 包

使用 sudo apt-get update 更新软件包,然后开始安装
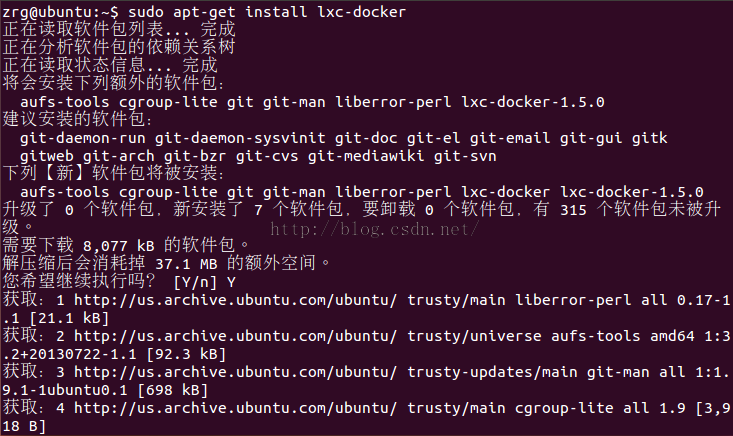
2.Java web 环境配置
2.1. Docker 容器创建
创建基于 Ubuntu 14.04 镜像的容器,并挂载主机 /opt/software 目录作为容器的数据卷。
sudo docker run –i –t –v /opt/software:/opt/software ubuntu:14.04 /bin/bash
-i:建立交互性连接,占用容器的标准输出
-t:在容器中建立一个伪终端或者终端。
-v:将主机的目录或者文件挂载为容器数据卷或者在容器中增加数据卷
进入 bash shell 终端,进行接下来的 jdk 和 tomcat 的安装工作。
2.2. JDK 安装
下载 JDK 到主机路径 /opt/software 下,由于主机目录 /opt/software 挂载到了容器的数据卷。则可以在容器中使用该主机目录下的文件。
以下操作都在容器内完成:
1. 安装 JDK,在 /opt 目录下安装
tar xzvf software/jdk-8u40-linux-x64.tar.gz –C .
2. 配置环境变量
用 vim 编辑.bashrc 文件
vi ~/.bashrc
然后,添加一下 JDK 环境变量到.bashrc
#JAVA environment variable
export JAVA_HOME=/opt/jdk1.8.0_40
export JRE_HOME=${JAVA_HOME}/jre
export CLASSPATH=.:${JAVA_HOME}/lib:${JRE_HOME}/lib
export PATH=${JAVA_HOME}/bin:$PATH
3. 重启后,检验 JDK 配置是否成功
java –version
如果返回 JDK 版本号,则表示配置正确;否则,可能配置失败。
2.3. Tomcat 安装
下载 Tomcat 到主机路径 /opt/software 下,由于主机目录 /opt/software 挂载到了容器的数据卷。则可以在容器中使用该主机目录下的文件。
以下操作在容器中完成:
1. 安装 Tomcat,安装在 /opt 目录下
tar xzvf software/apache-tomcat-8.0.20.tar.gz –C .
2. 配置 Tomcat
用 vim 编辑 Tomcat 的启动脚本,配置系统 JDK 环境变量。
vi apache-tomcat-8.0.20/bin/startup.sh
然后添加 JDK 环境变量,TOMCAT 环境变量。
JAVA_HOME=/opt/jdk1.8.0_40
JRE_HOME=${JAVA_HOME}/jre
CLASSPATH=.:${JAVA_HOME}/lib:${JRE_HOME}/lib
PATH=${JAVA_HOME}/bin:$PATH
TOMCAT_HOME=/opt/apache-tomcat-8.0.20
2.4. 创建 Tomcat 启动脚本
在容器根目录 / 下创建 run.sh,编辑文本内容如下:
#!/bin/bash
source ~/.bashrc
sh opt/apache-tomcat-8.0.20/bin/catalina.sh run
添加 apache-tomcat-8.0.20/bin/setclasspath.sh 中 JDK 环境变量:
# JAVA environment
export JAVA_HOME=/opt/jdk1.8.0_40
export JRE_HOME=${JAVA_HOME}/jre
2.5. 创建 image
查看运行的容器名称:
docker ps -a
将显示关闭和正在运行的所有容器,查询到容器的名字是 drunk_rosalind。
基于安装了 JDK 和 tomcat 的 Ubuntu 容器创建镜像:
docker commit –m“Added JDK Tomcat”–a“zrg”drunk_rosalind ubuntu/javaweb:v1
查看主机上的 image:
docker images
主机上的所有 image 都会显示出来。
2.6. 创建容器,映射主机端口号
基于创建的视图,采用守护进程模式启动容器,将容器 8080 端口映射到主机 58080 端口。
docker run -d -p 58080:8080 –name webapp1 javaweb/webapp:v1 /run.sh
主要选择主机的 49153 到 65535 之间的端口。
查看运行的容器:
docker ps -a
可以看容器运行了 29 分钟,容器的 8080 端口映射主机的 58080 端口:
b861a02c5cb8 javaweb/webapp:v1 “/run.sh” 29 minutes agoUp 29 minutes 0.0.0.0:58080->8080/tcp webapp1
3. 浏览器访问
在容器的主机上访问:
localhost:58080
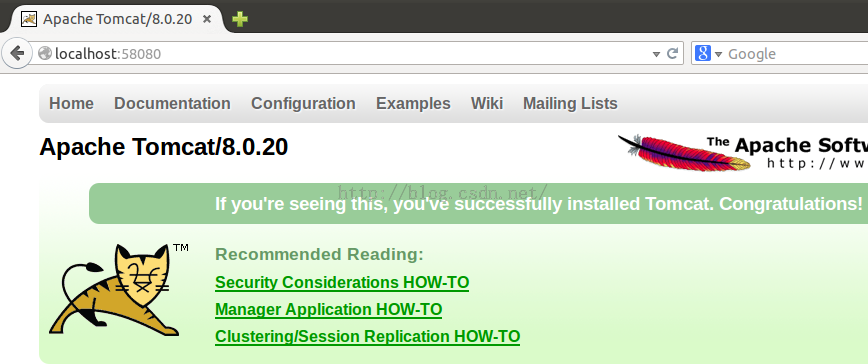
通过网络访问:使用 ifconfig 查看容器主机的 IP
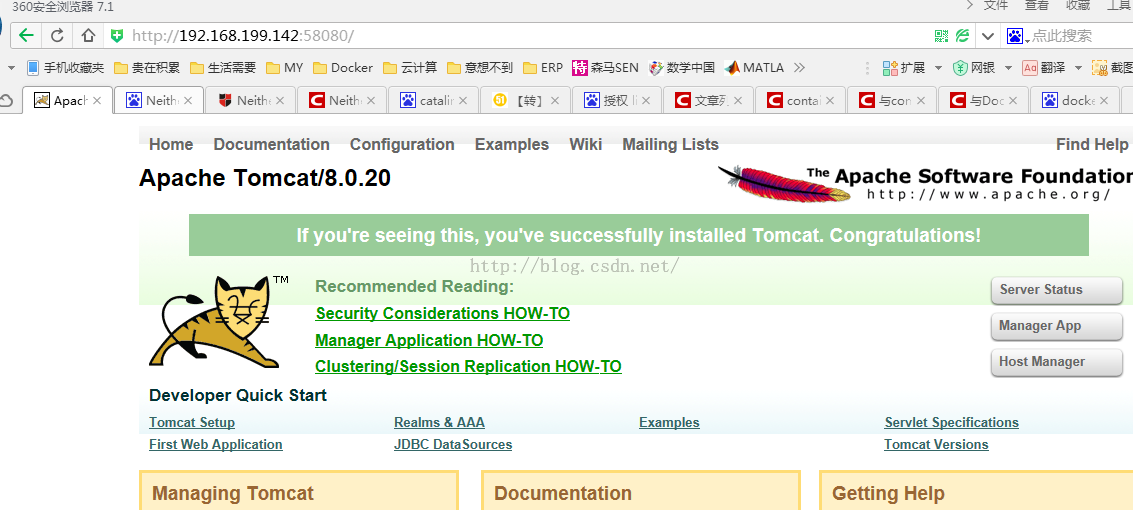
Ubuntu 15.04 下安装 Docker http://www.linuxidc.com/Linux/2015-07/120444.htm
配置 Docker 镜像下载的本地 mirror 服务 http://www.linuxidc.com/Linux/2015-07/120061.htm
Docker 安装应用 (CentOS 6.5_x64) http://www.linuxidc.com/Linux/2014-07/104595.htm
在 Docker 中使用 MySQL http://www.linuxidc.com/Linux/2014-01/95354.htm
在 Ubuntu Trusty 14.04 (LTS) (64-bit) 安装 Docker http://www.linuxidc.com/Linux/2014-10/108184.htm
Docker 安装应用 (CentOS 6.5_x64) http://www.linuxidc.com/Linux/2014-07/104595.htm
Ubuntu 14.04 安装 Docker http://www.linuxidc.com/linux/2014-08/105656.htm
阿里云 CentOS 6.5 模板上安装 Docker http://www.linuxidc.com/Linux/2014-11/109107.htm
在 Ubuntu 14.04 安装和使用 Docker http://www.linuxidc.com/Linux/2015-08/121088.htm
Docker 的详细介绍 :请点这里
Docker 的下载地址 :请点这里
本文永久更新链接地址 :http://www.linuxidc.com/Linux/2015-08/121135.htm
















