共计 2380 个字符,预计需要花费 6 分钟才能阅读完成。
一、Linux 系统的选择
在 linux 的众多发行版当中,大多数都是面向普通用户的,面向企业的屈指可数,我们通过之前的课程了解到 CentOS 和 Red Hat Enterprise Linux 出自同样的源代码,所以从可靠性,硬件兼容性,以及生命周期上来讲无疑是最好的选择,而且 CentOS 还是一个免费的软件,接下来我们看一下 CentOS 如何安装
二、CentOS 的安装流程
安装前的准备:CentOS8 光盘镜像
-
下载地址
https://mirrors.aliyun.com/centos/8.5.2111/isos/x86_64/CentOS-8.5.2111-x86_64-dvd1.iso -
开始安装
step 1: 使用 vmware 新建一个虚拟机,选择下载好的镜像,然后点击开启虚拟机

step 2: 选择第一个选项,安装 CentOS,然后等待开启图形安装界面
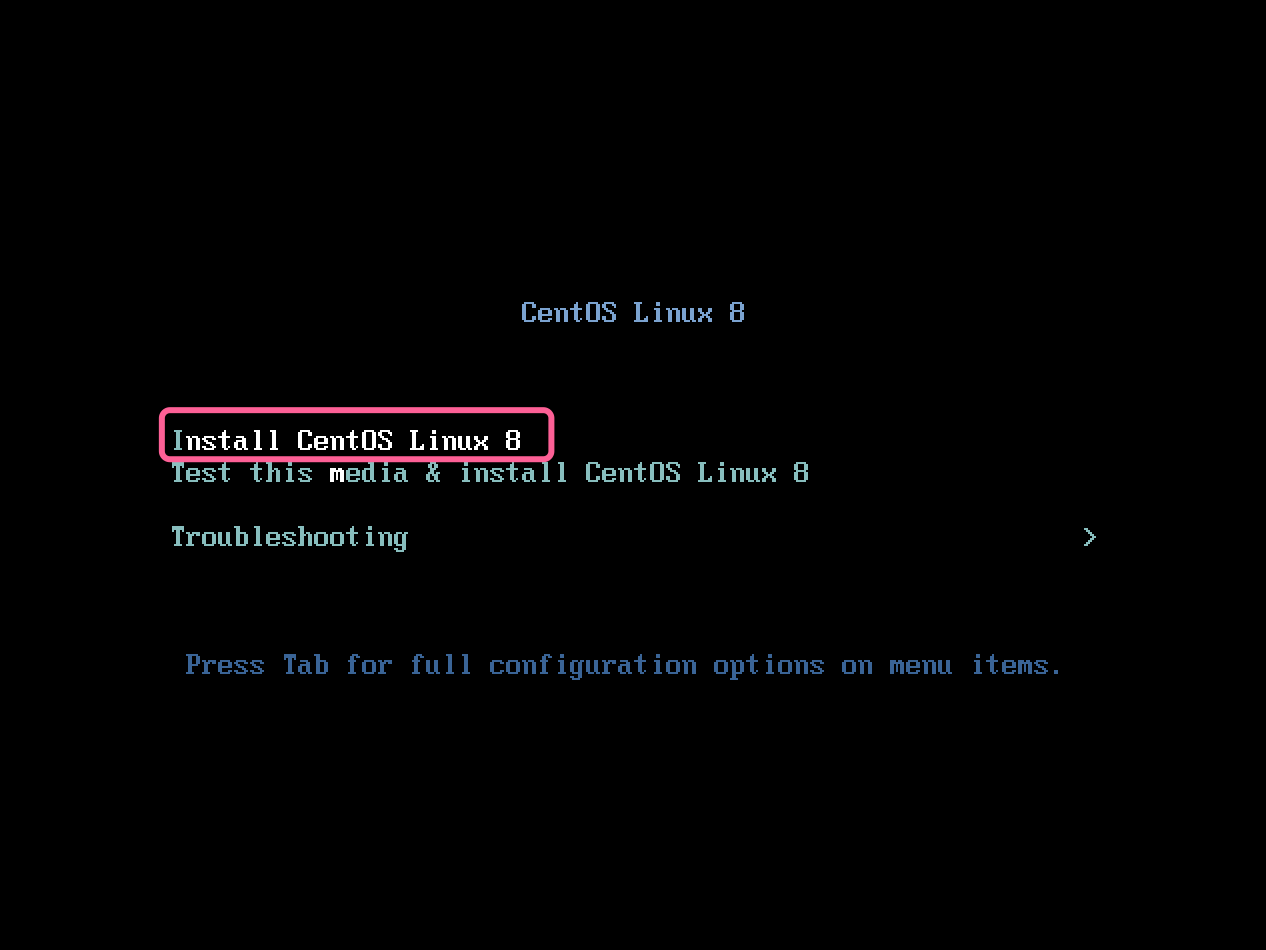
step 3: 选择简体中文后继续
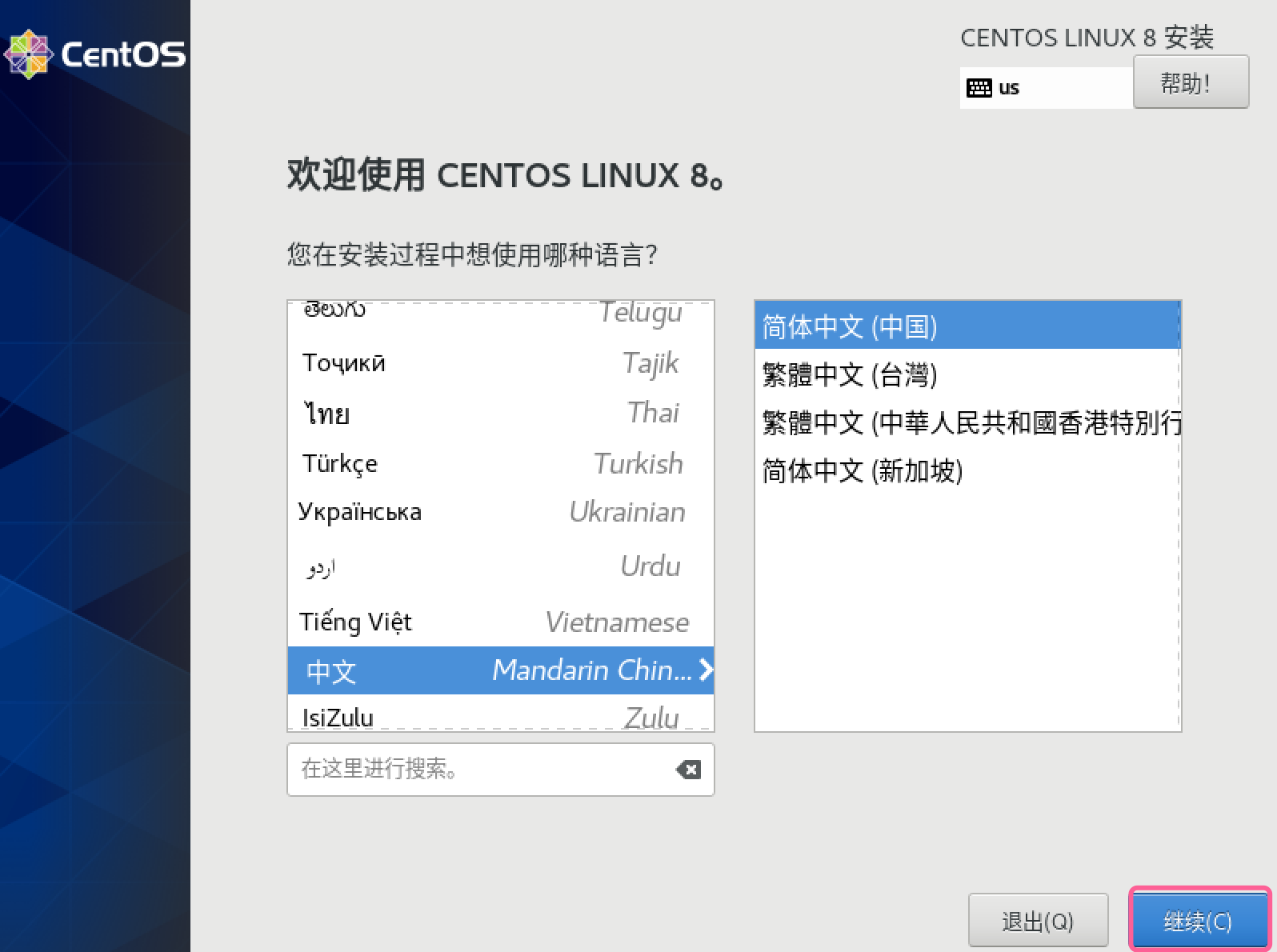
step 4: 设置安装信息摘要
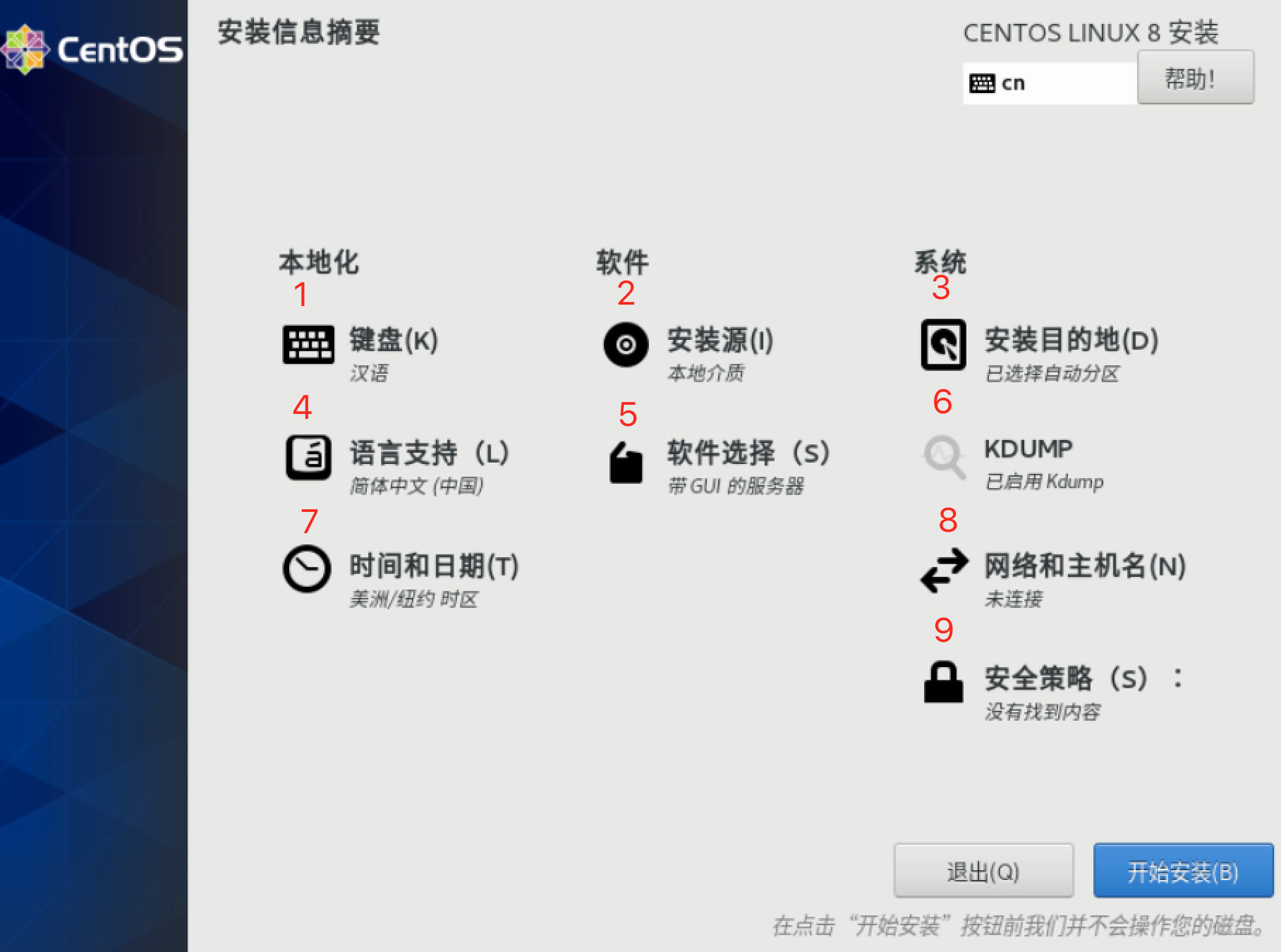
1、键盘设置:如果键盘不是特殊键盘,比如科学运算类的,那就选默认。2、安装源:系统安装方式,有网络、光盘等,这里本地介质代表光盘安装。3、系统安装目的地:系统安装在哪块硬盘
4、语言支持:系统语言,这里默认中文,如果喜欢英文或者其他,这里可以设置。5、软件安装:这里可以选择系统安装哪些软件,比如是否需要安装图形界面,后面具体说。6、KDUMP:系统崩溃日志存储空间设置,为了解决系统奔溃 bug 使用。7、时间和日期:设置时区、日期、时间的地方
8、网络和主机名:设置网卡信息和计算机名称的地方
9、安全策略:安全访问策略
step 5: 安装信息设置
- 键盘:默认即可
- 软件:安装源设置,默认即可,本地介质代表本地光盘安装
- 安装源设置,这里面我可以选择自动分区,点击完成
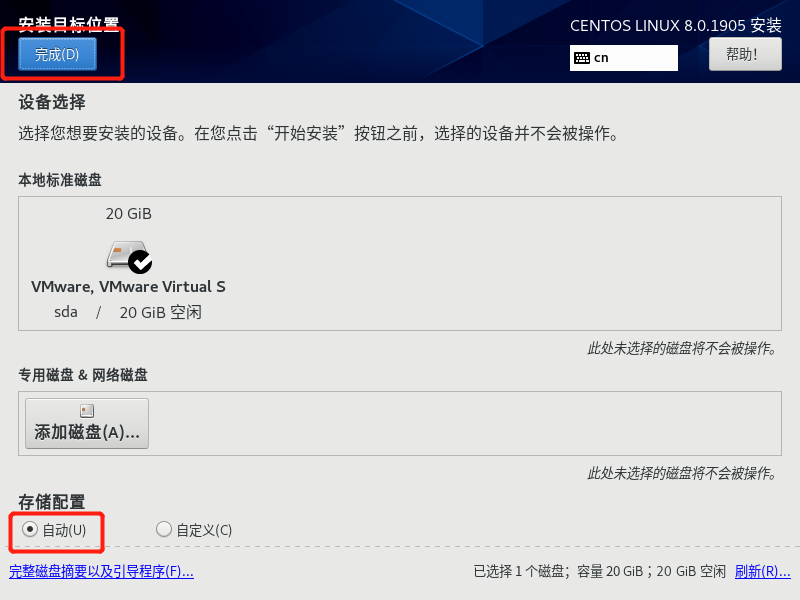
这里是系统会自动将你的安装磁盘分区,具体分了哪些区呢?可以看通过下图步骤查看或者更改:
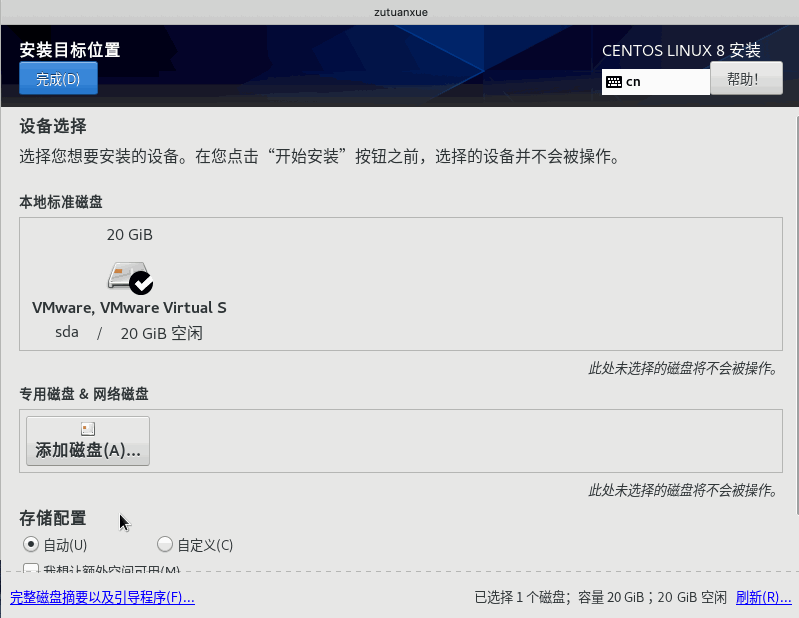
默认分区介绍
/boot:boot 分区是用来存储 linux 启动程序的,100M 就够了,系统推荐了 1024M
/:存放系统数据的,除了启动程序其他程序默认都存这个分区上,系统默认将剩余分区都给它。/swap:linux 的交互分区,类似于 windowns 的虚拟内存,解决的是物理内存不够用的问题,官方以前推荐该分区大小为内存的 1 - 2 倍,但是这个也是有使用窍门的,不一定按着他的来。比如大文件服务器我就不分这个区,意义不大,小文件服务器我就肯定分这个区。- 语言支持:你希望系统是什么语言就点击这里选择即可,我选的的是默认简体中文
- 软件选择:这里决定了你系统安装什么样的软件包,也就是说系统安装后是什么样的,很重要!
生产环境下一般系统会使用以下两种安装方式:
a、带图形界面的 linux 系统
b、最小化安装
通过这里我们就可以选择,上张图我们看看
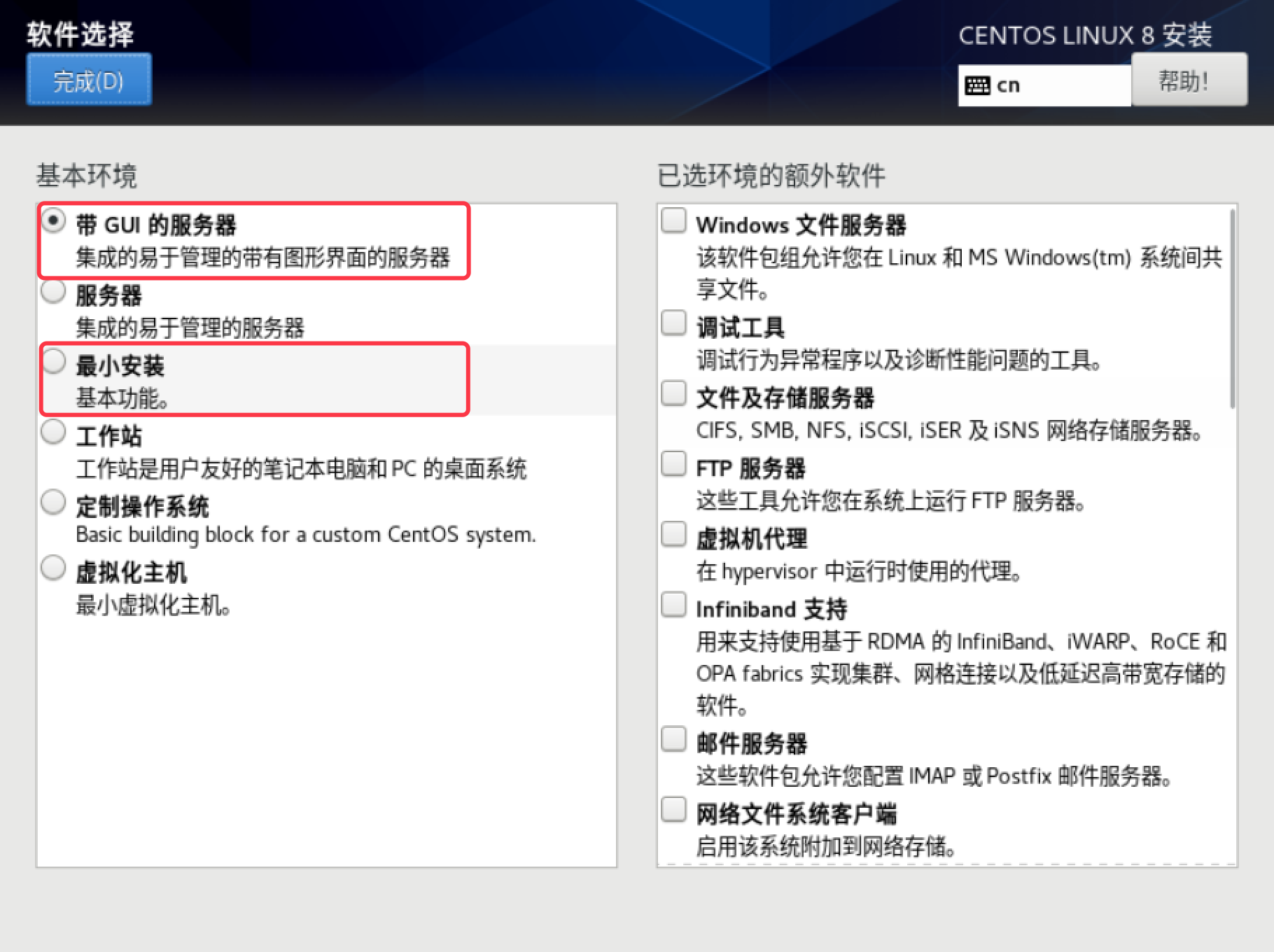
喜欢安装那种自己看着选吧,一般我工作中用到的就是红框画出的两种,根据自己的需求自己选择吧。
-
KDUMP:内核奔溃日志转储,当系统奔溃了,如果你想查日志,就可以找这个日志去看看,可以帮助你尽快定位问题,解决 bug。
因为是初学,大家点进去直接关掉就行了,以后等涉及到内核编译等工作再去研究吧。 -
时间和日期:设置系统的时区、日期、时间

这里建议大家设置一下,否者你的系统默认采用的是美洲 / 纽约时区,和中国的时间不一样,很难受的。 -
网络和主机名:设置网卡联网信息和计算机名字

网卡:默认网卡是 关闭 的,这里强烈建议你 打开,否者你按上系统上不了网,对于小白来说太痛苦了。
主机名:设置好主机名后点击应用按钮生效。
- 安全策略:系统访问策略,后续说到安全在给大家说,现在说小白理解太难了,毕竟我们现在只是想安装个 linux 系统。
安装信息设置完成如下图,点击开始安装,继续吧
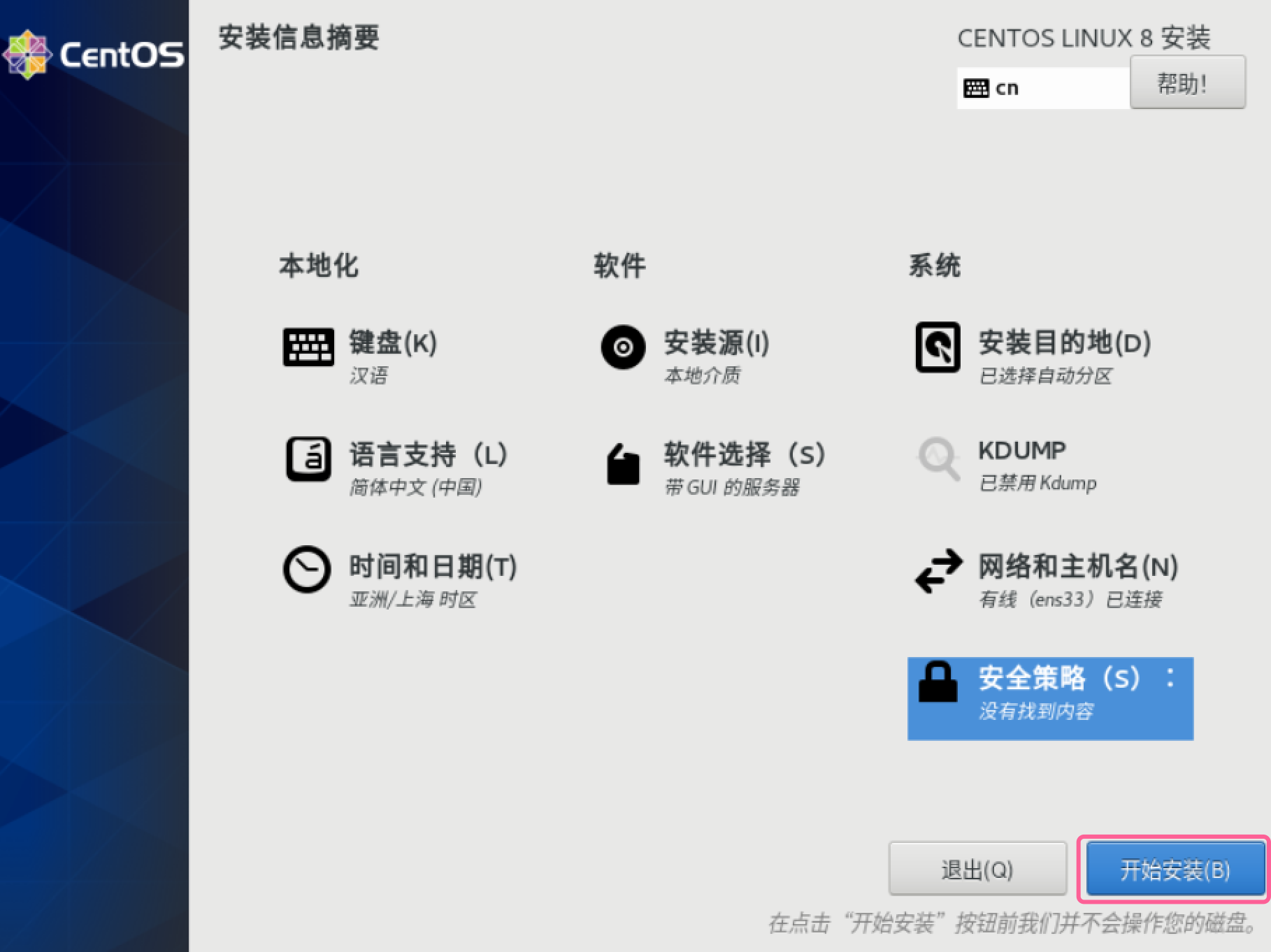
step 6: 点击根密码选项来设置密码,如果有需求的可以通过创建用户选项来建立一个新用户
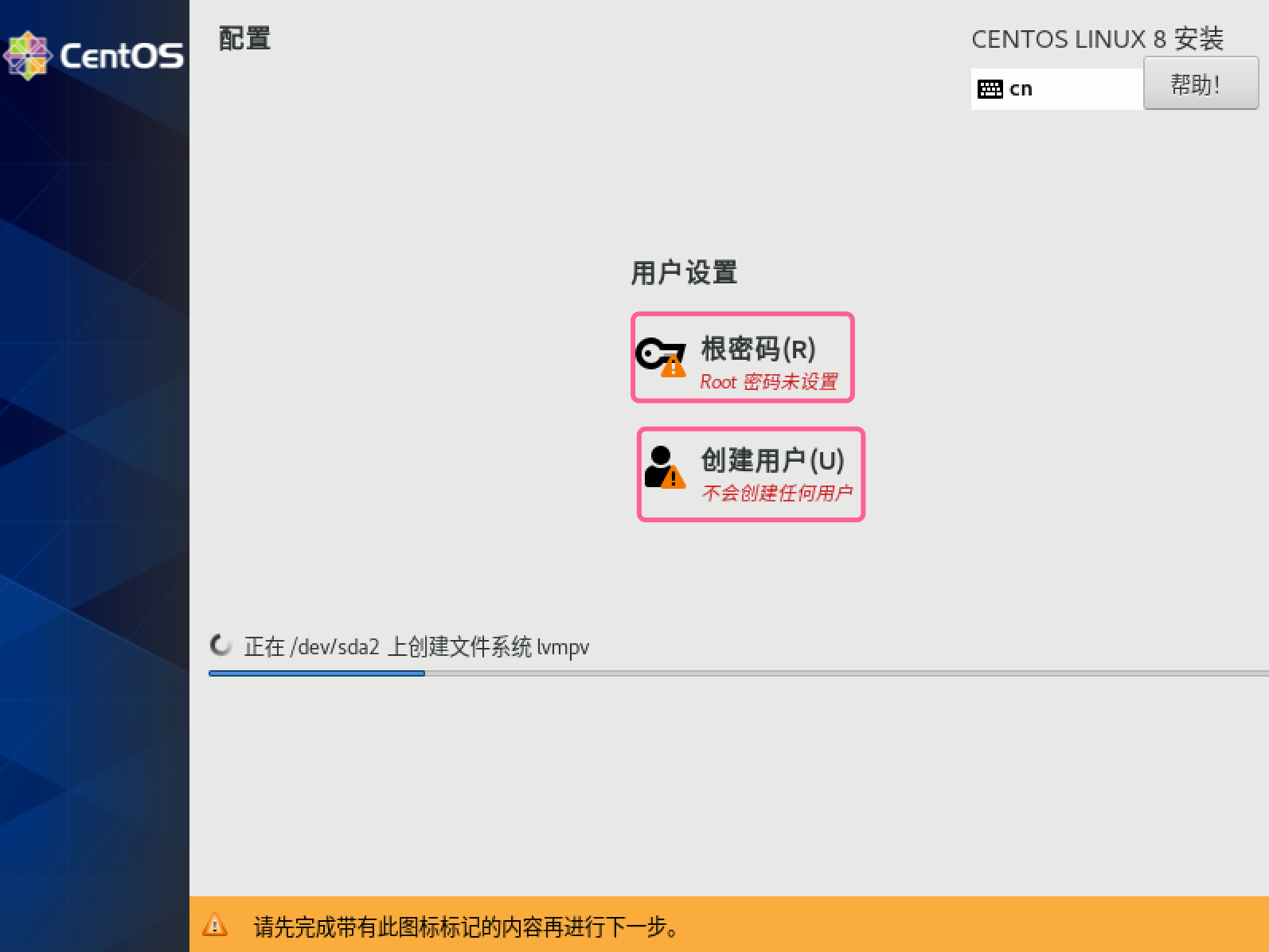
step 7: 设置 root 密码,两遍输入要一致,如果是弱密码需要点击两次完成,也可以设置大小写字母 + 数字 + 特殊符号的这种强密码
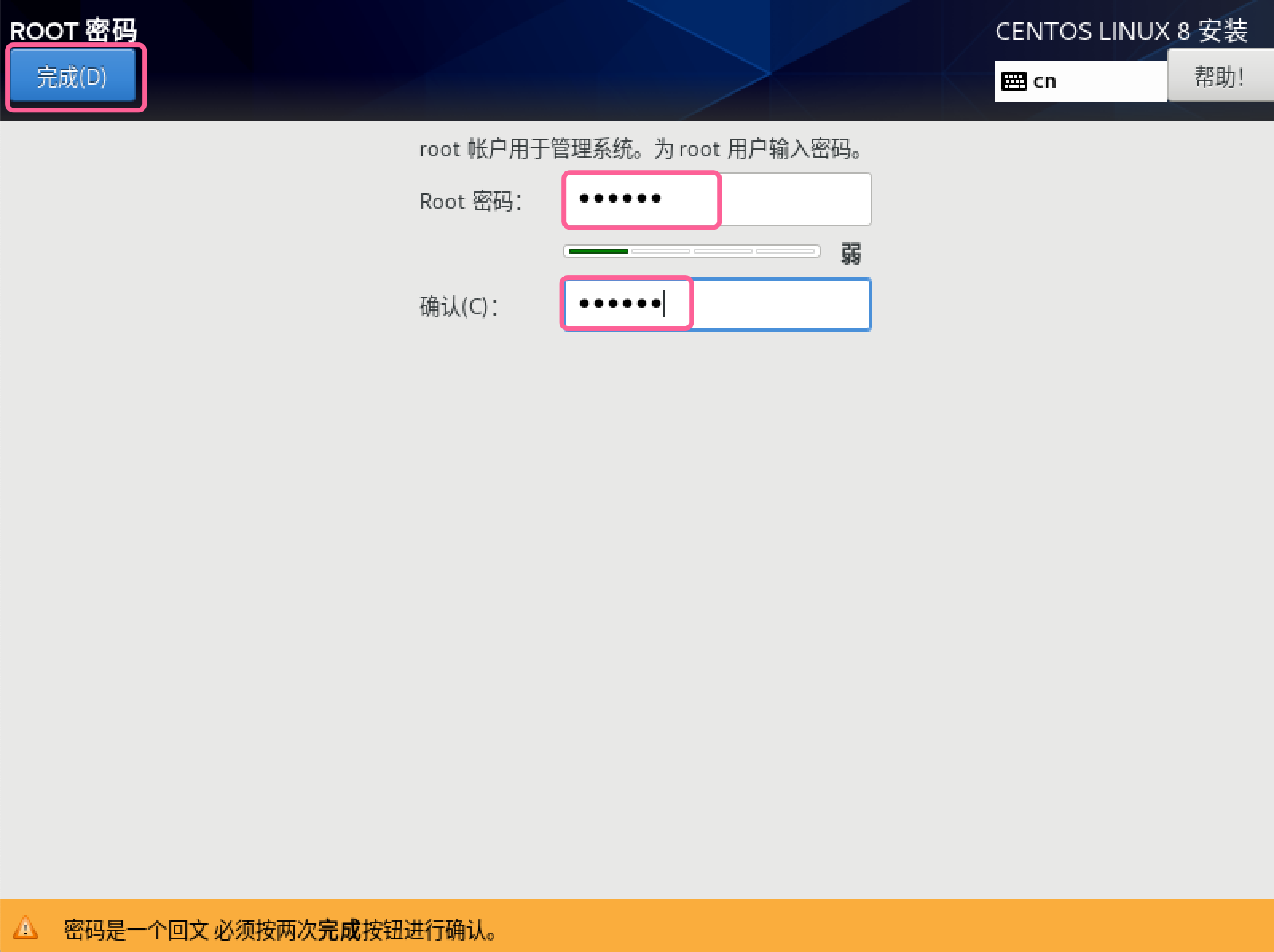
step 8: 设置完成密码后,回到之前的页面
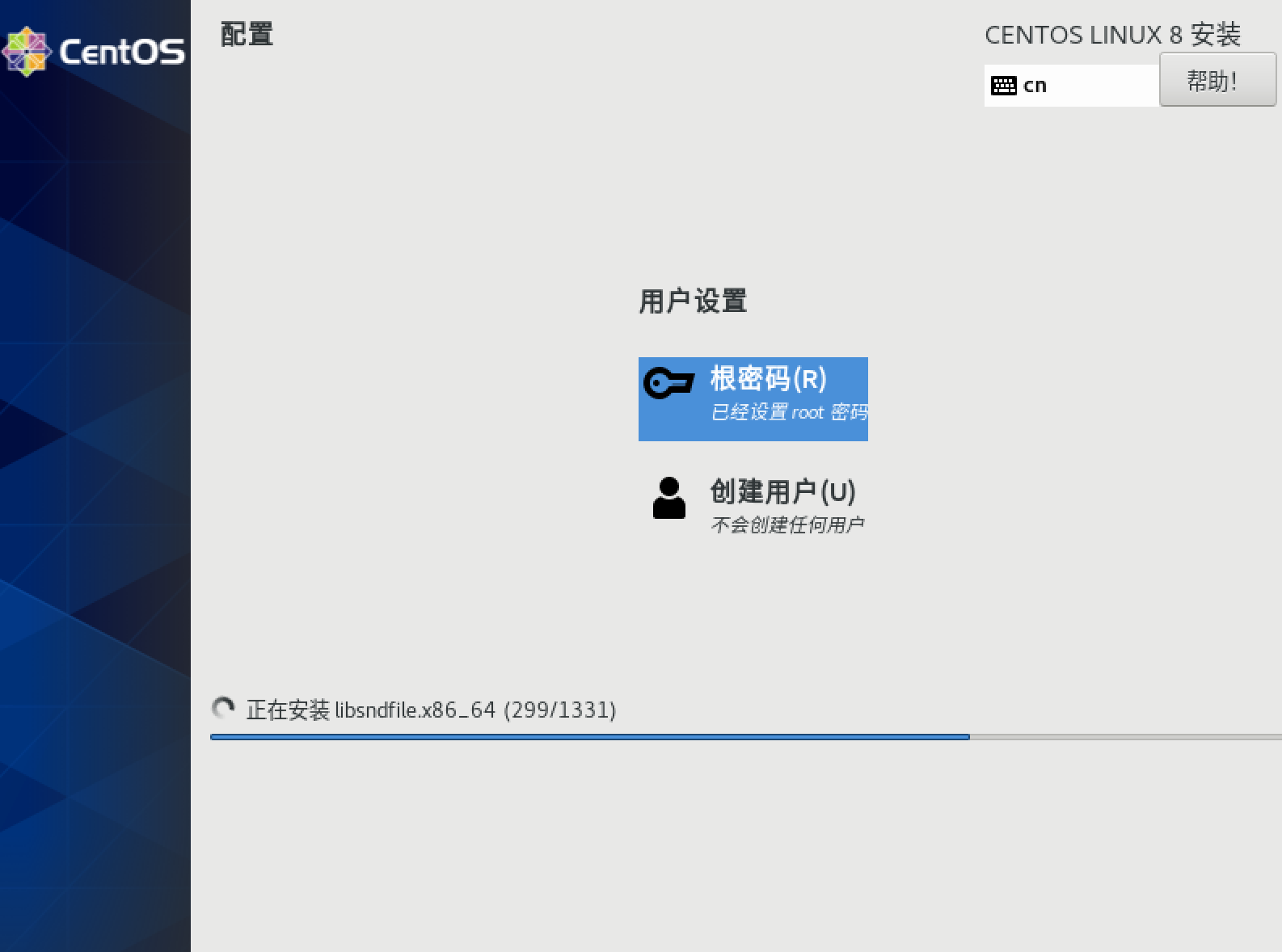
step 9: 完成安装之后我们来重启
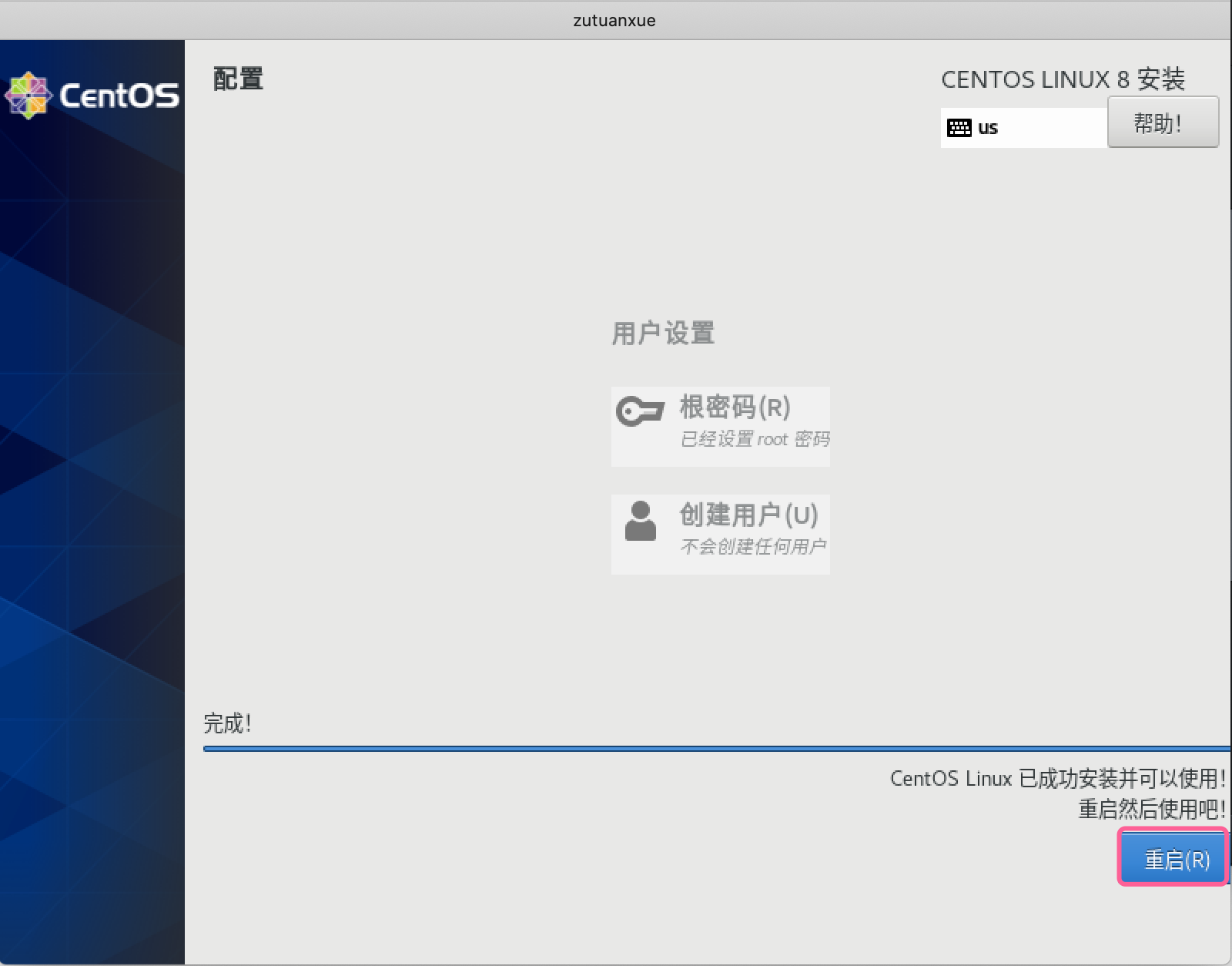
step 10: 重启完成之后我们可以看到有一个初始设置,在这里面我们能看到有一个授权
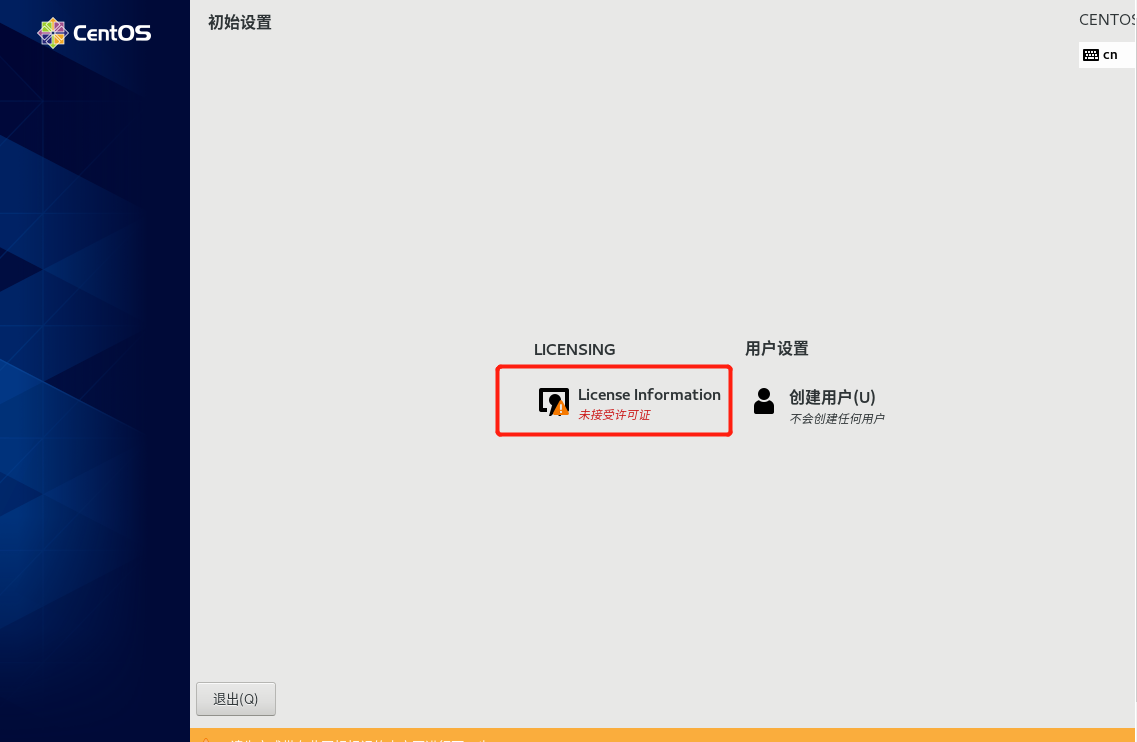
step 11: 接受许可协议,点击完成
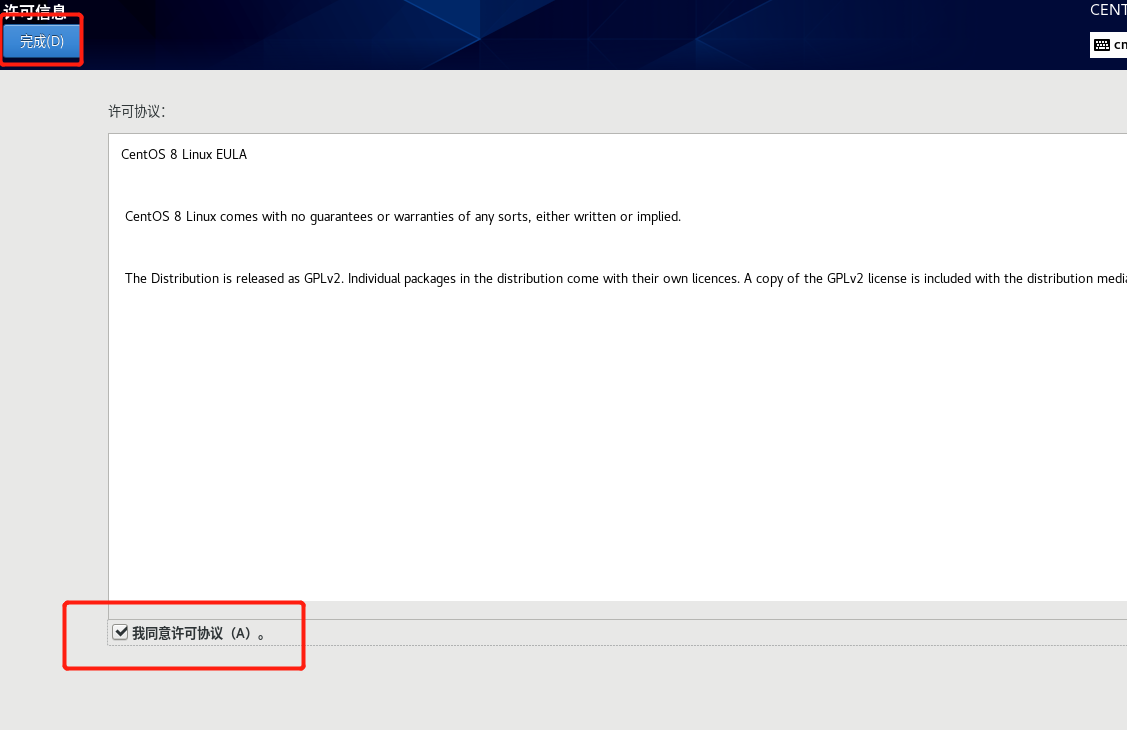
step 12: 结束配置
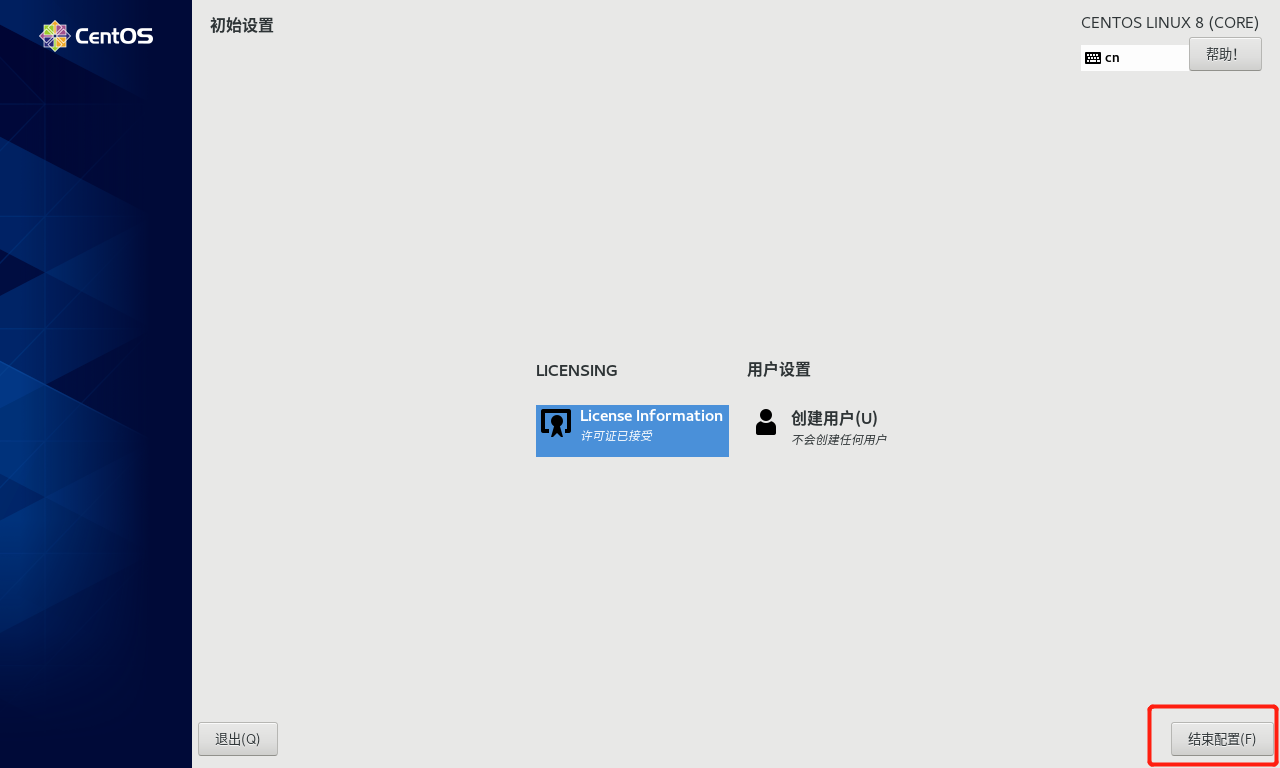
以上就是 CentOS8 的安装流程,接下来我们看一下安装完成之后的一些相关设置
三、安装后的相关设置
安装完成之后,在进入系统之前我们可以看到一个欢迎页面,我们来看下这个页面有哪些设置
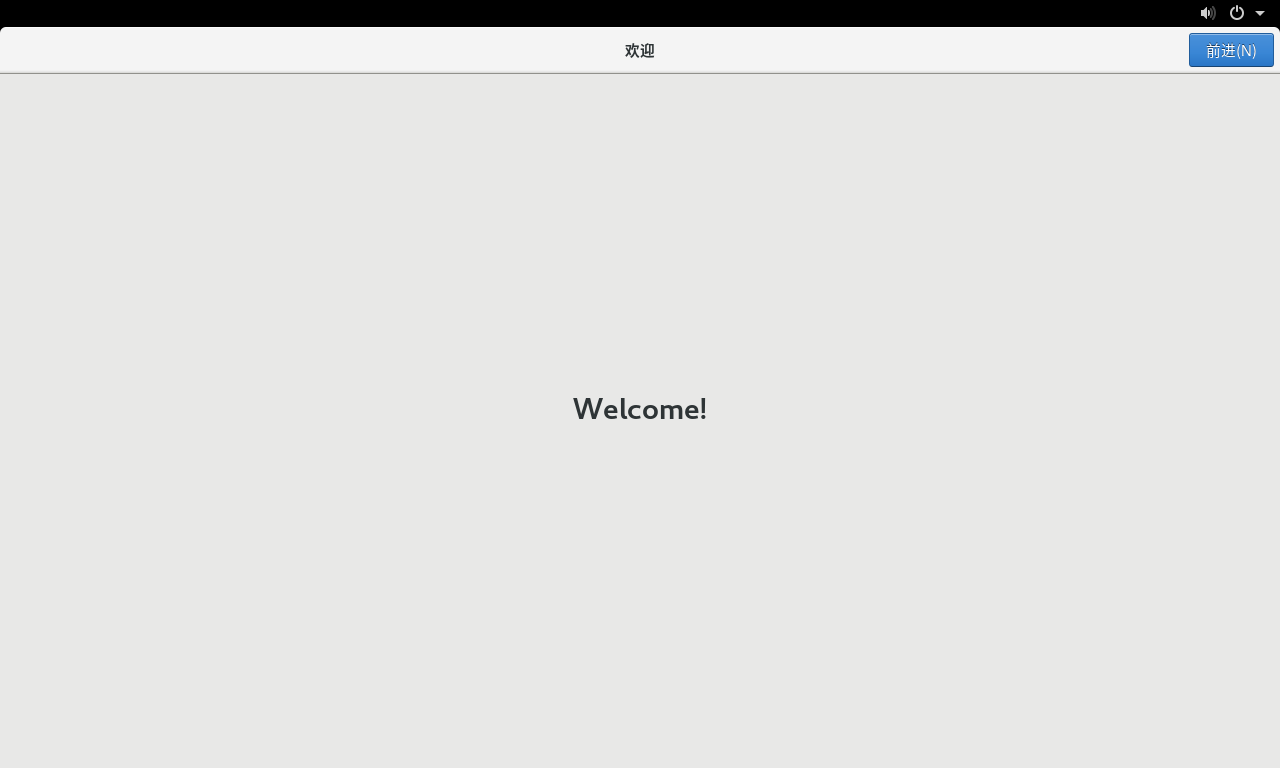
在欢迎页面点击前进之后可以来到隐私设置,在这个位置可以选择是否打开位置服务
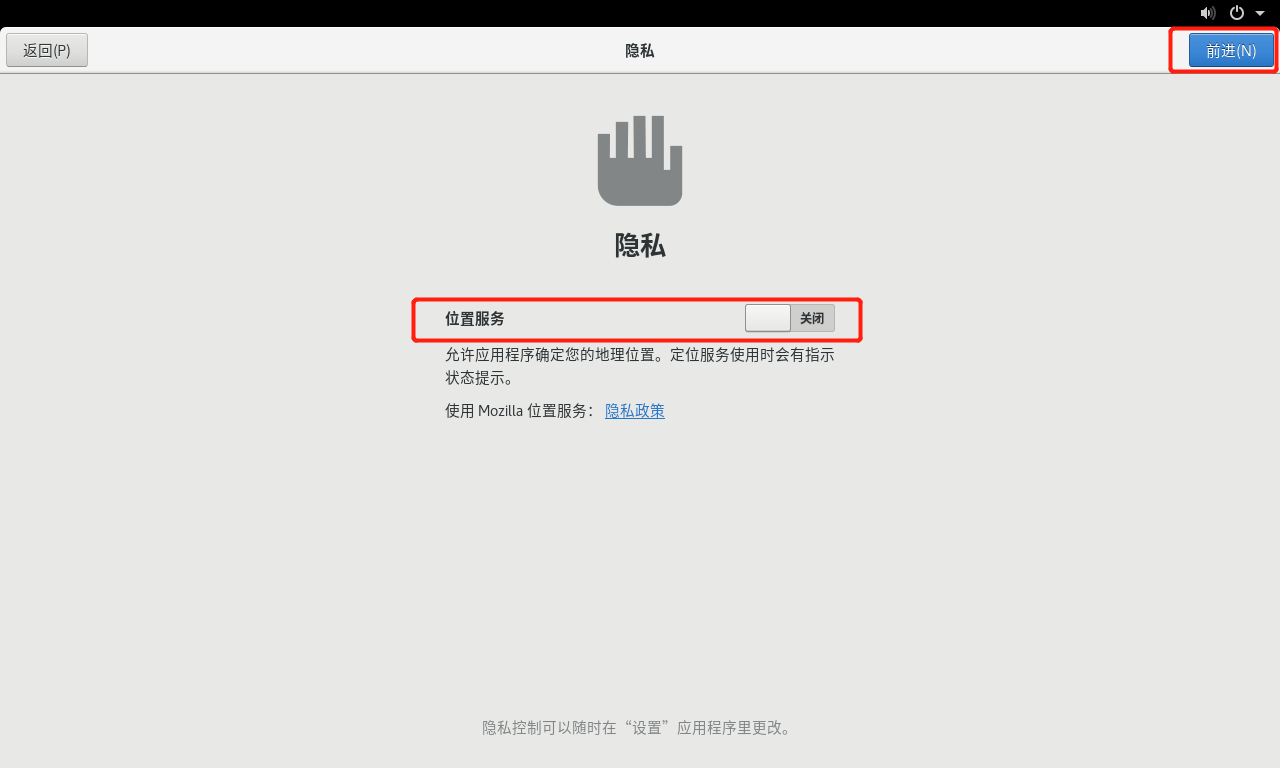
接下来可以选择一个在线账号,如果都没有的话可以选择跳过
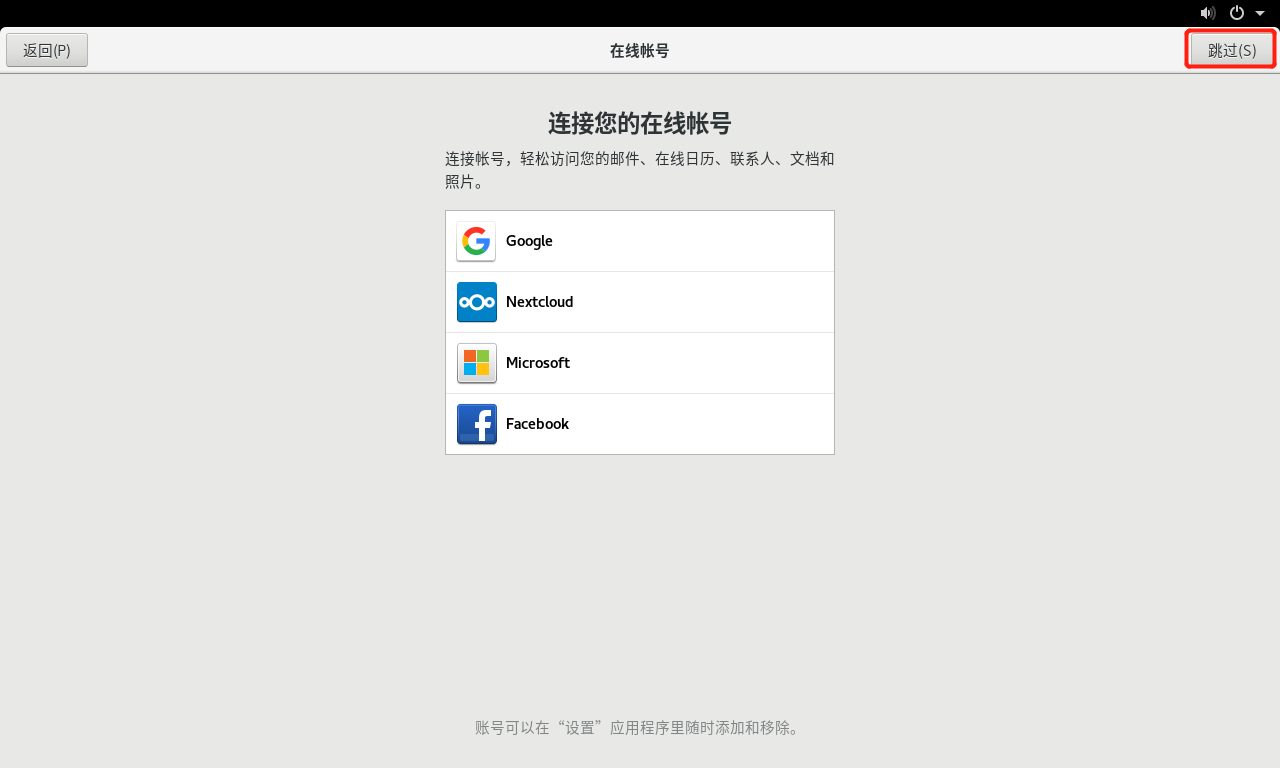
跳过之后我们可以看到一个个人信息设置的页面
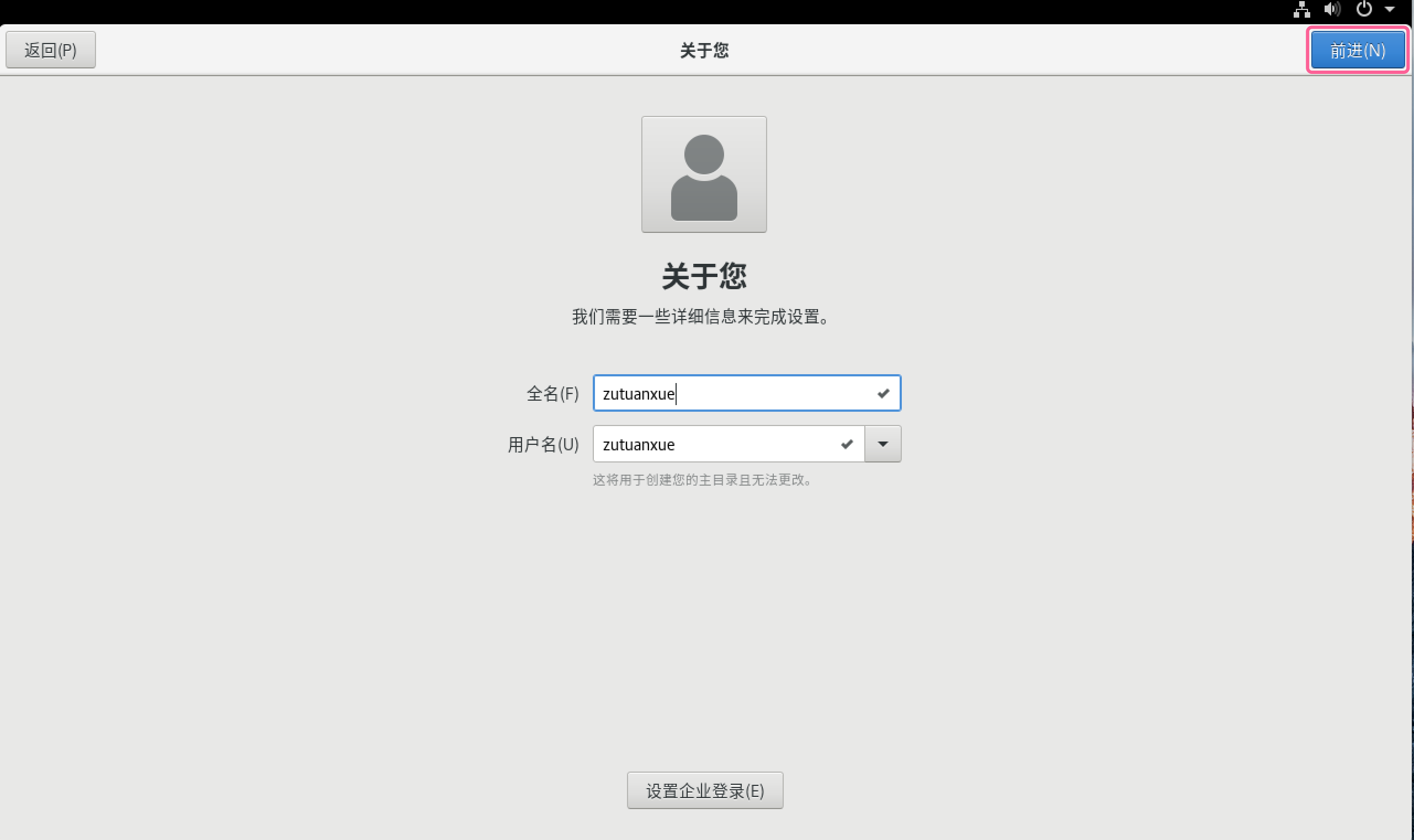
紧接着需要我们设置一个密码
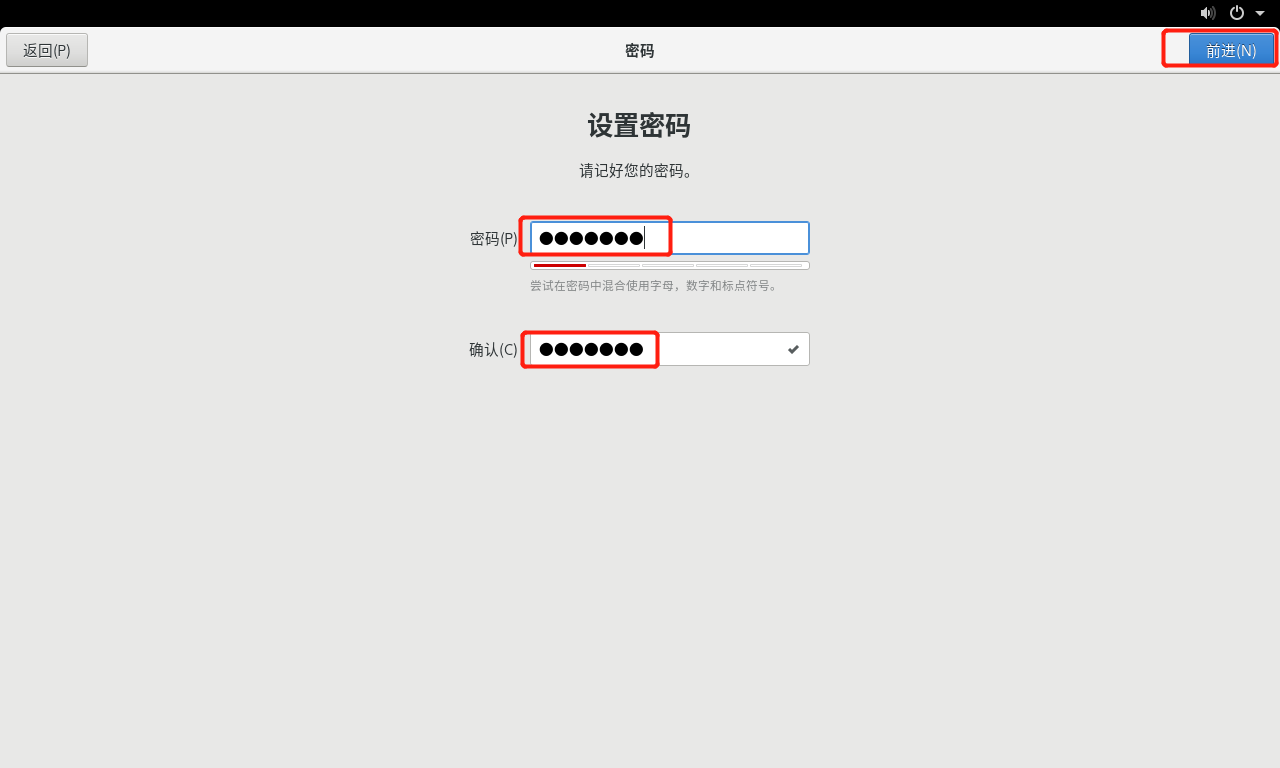
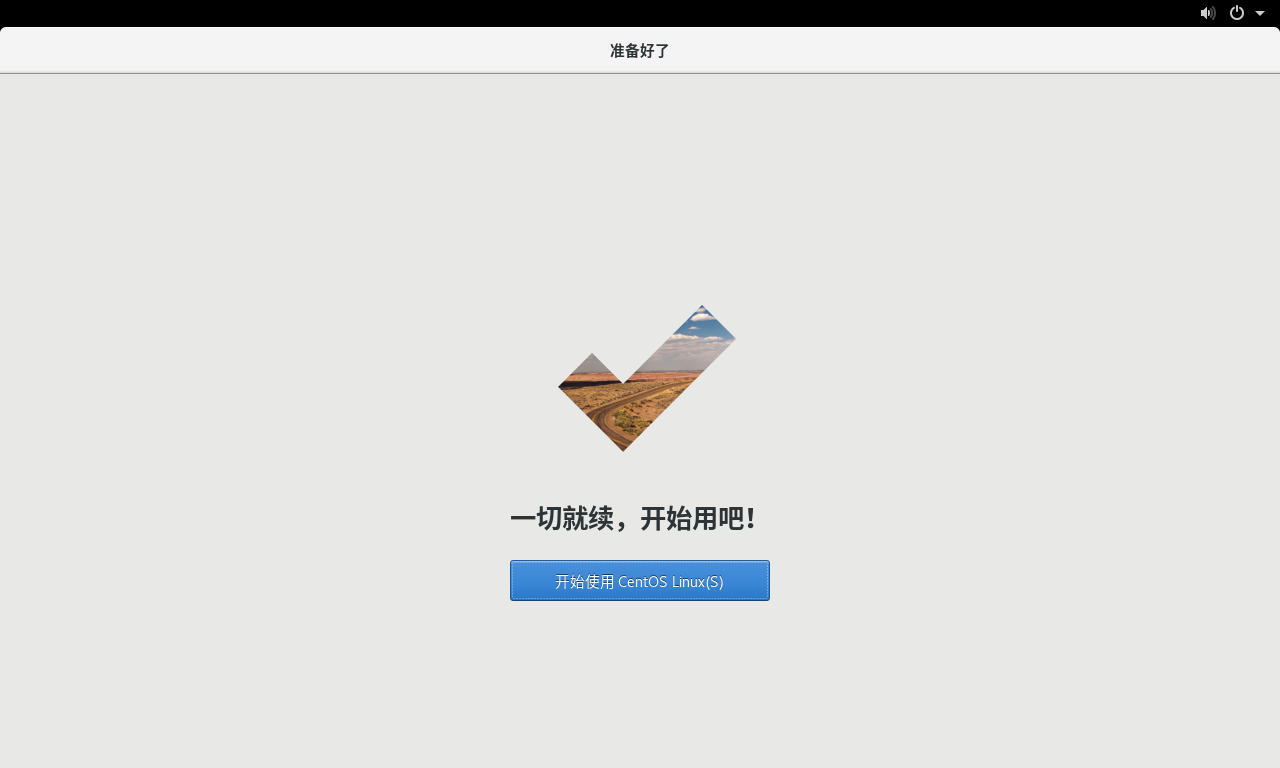
输入密码登录
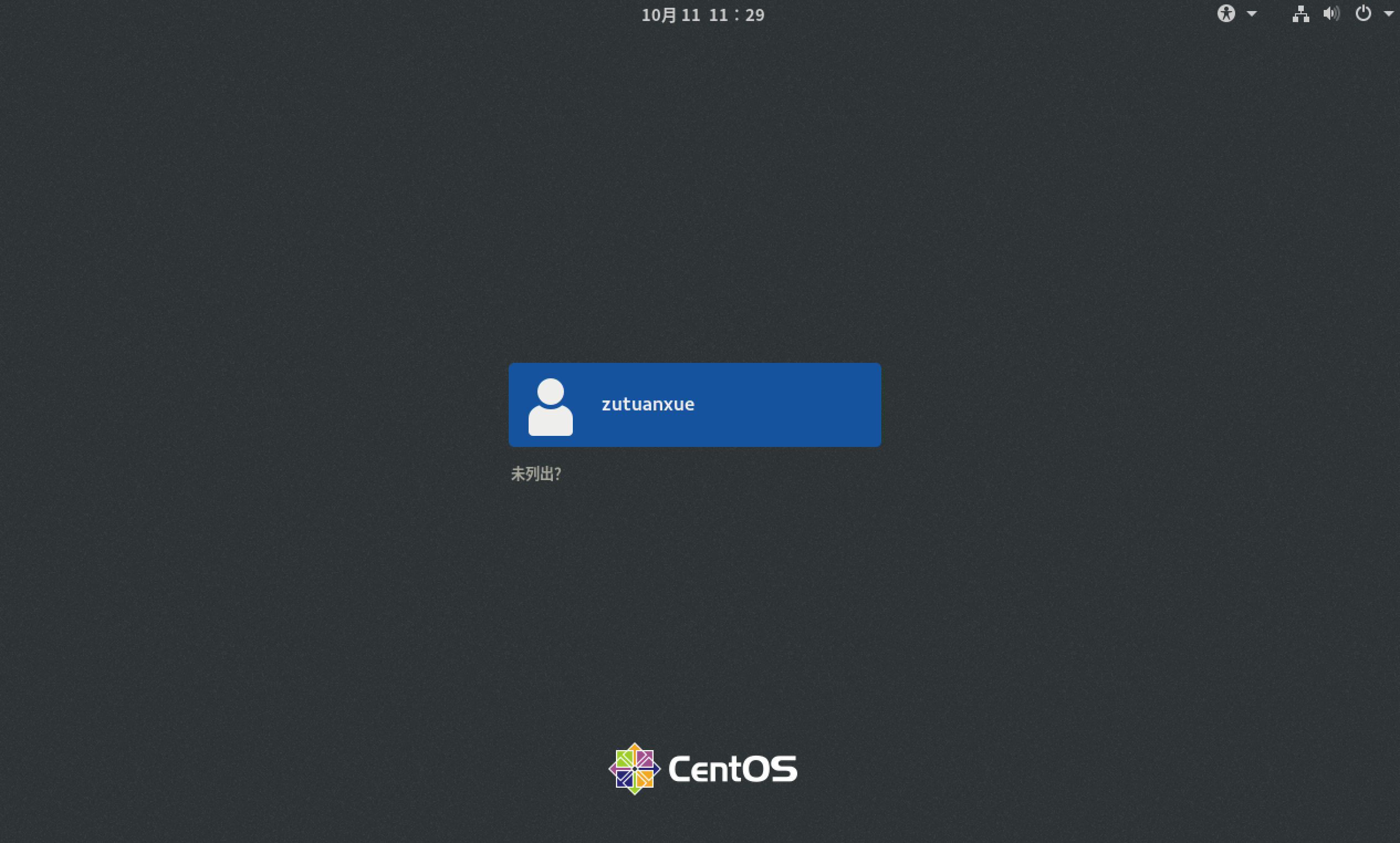
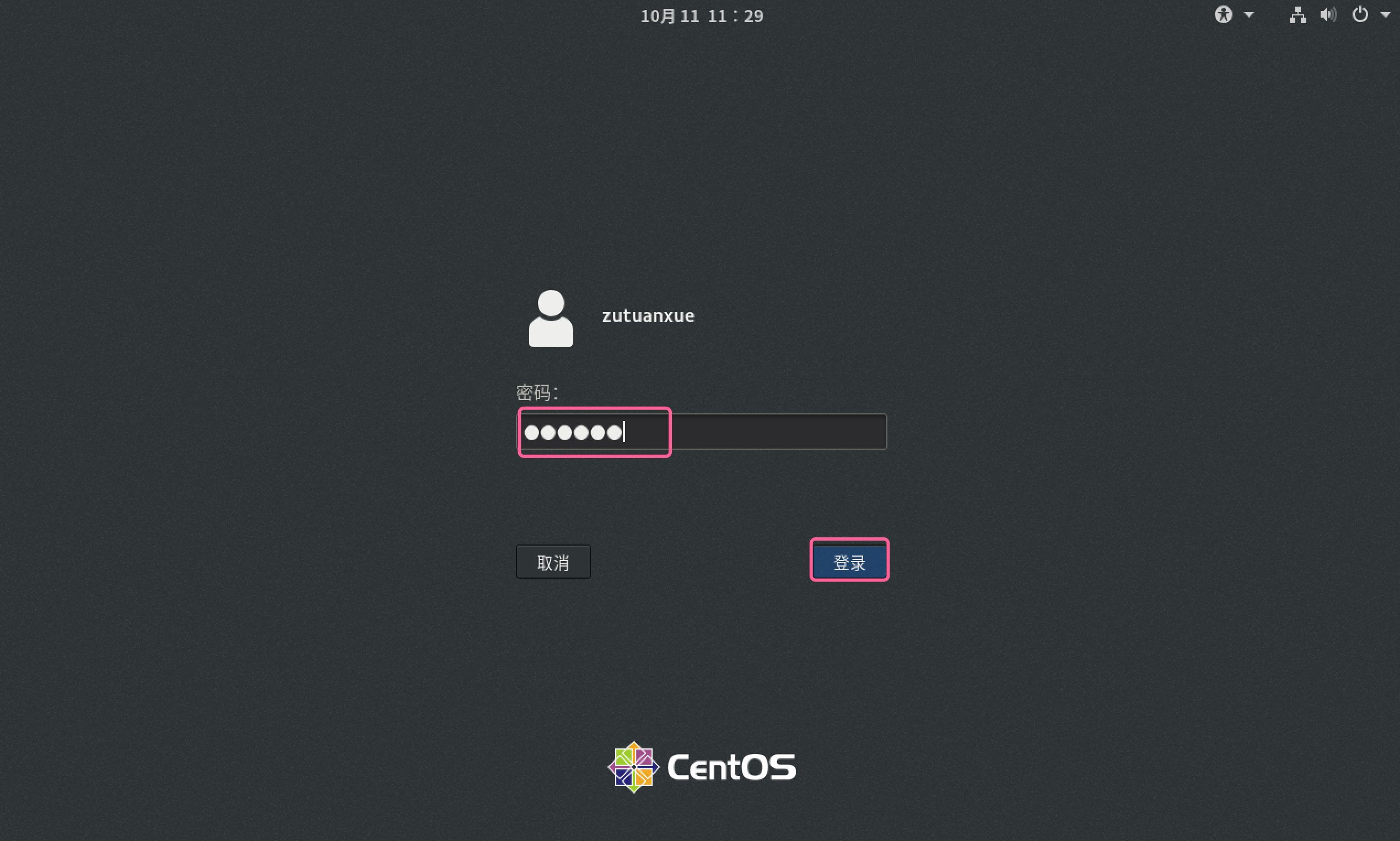
登录之后你会看到一个使用手册的页面,有兴趣的可以看下,这里面我们直接关掉这个页面。
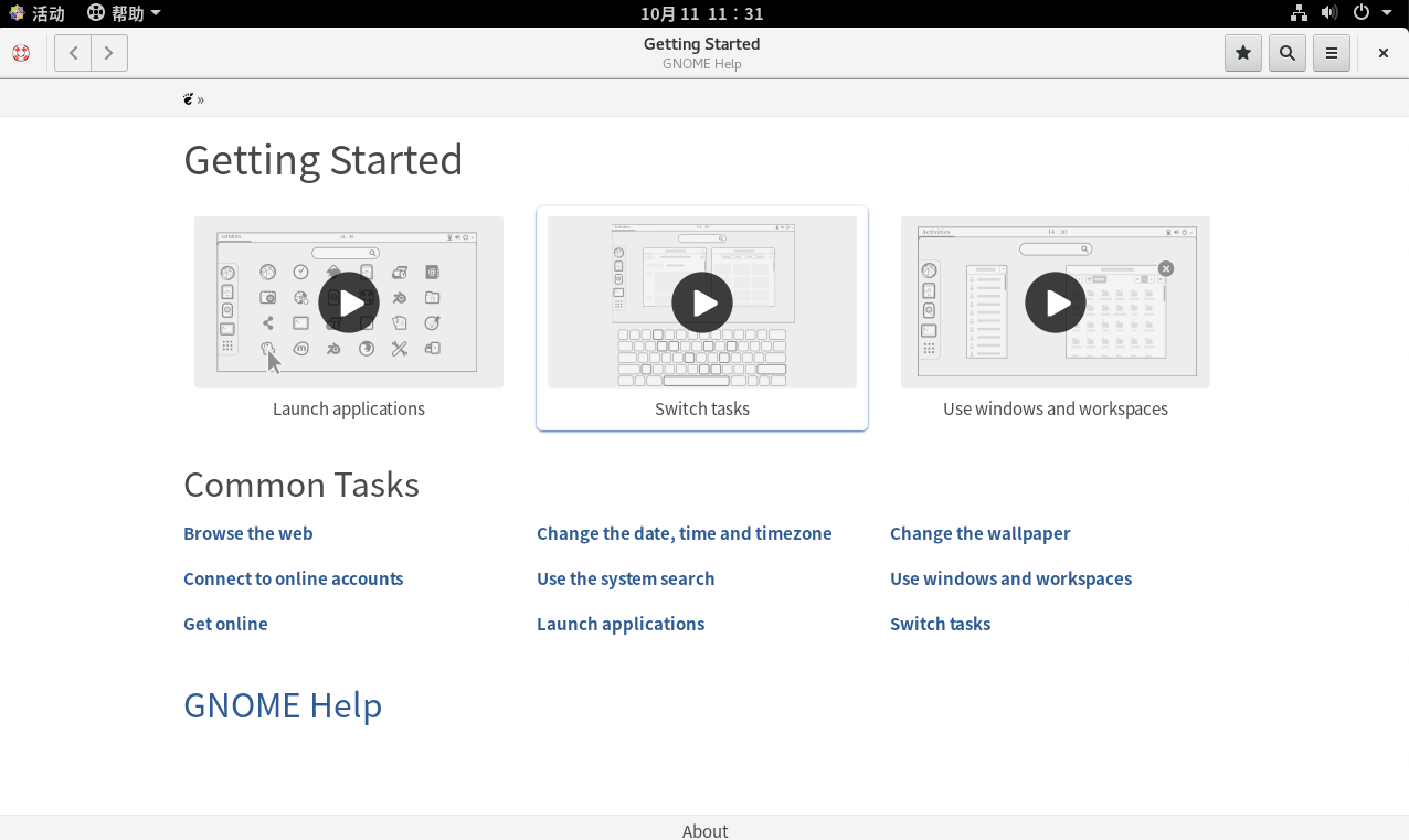
接下来我们以 root 用户的身份来进行登录,首先点击屏幕右上角的按钮选择注销用户
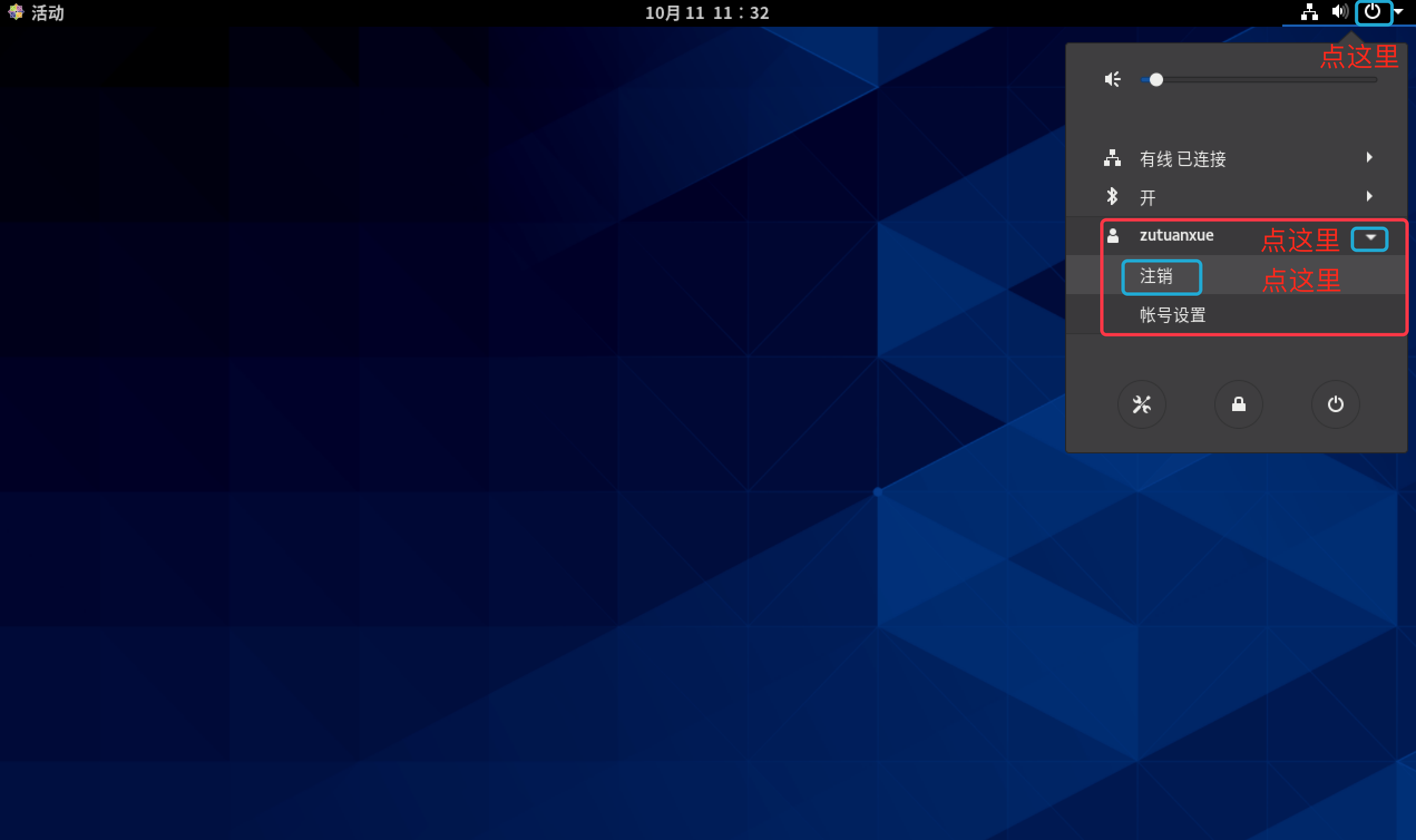
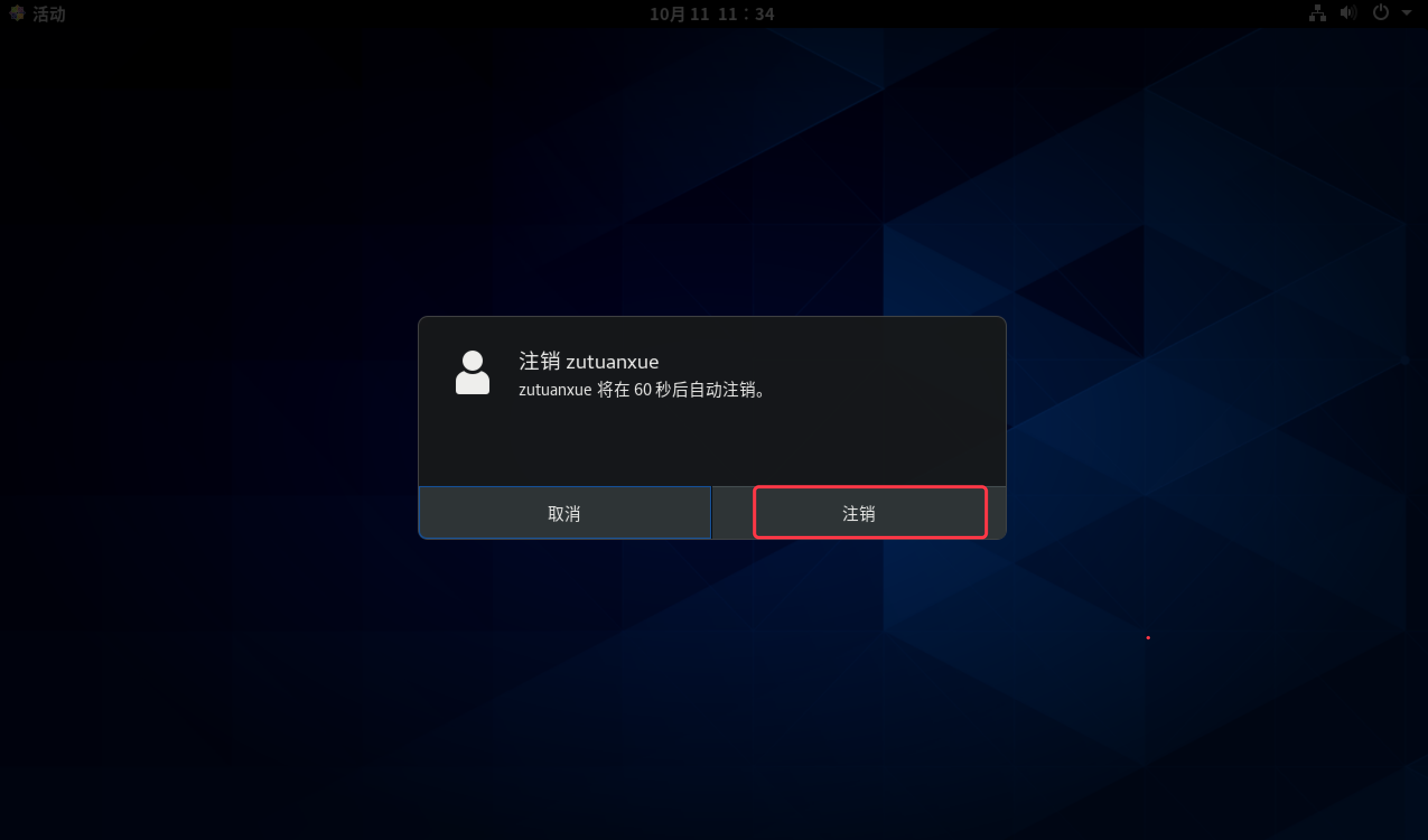
注销之后来到登录界面,选择“未列出?”

点击之后会看到一个让我们输入用户名的窗口,在这个窗口里面输入 root

然后输入密码,这个密码就是我们在安装系统的时候设置的密码,然后就可以以 root 用户的身份登录,登录之后也会看到一个欢迎页面,如果不想设置可以选择退出
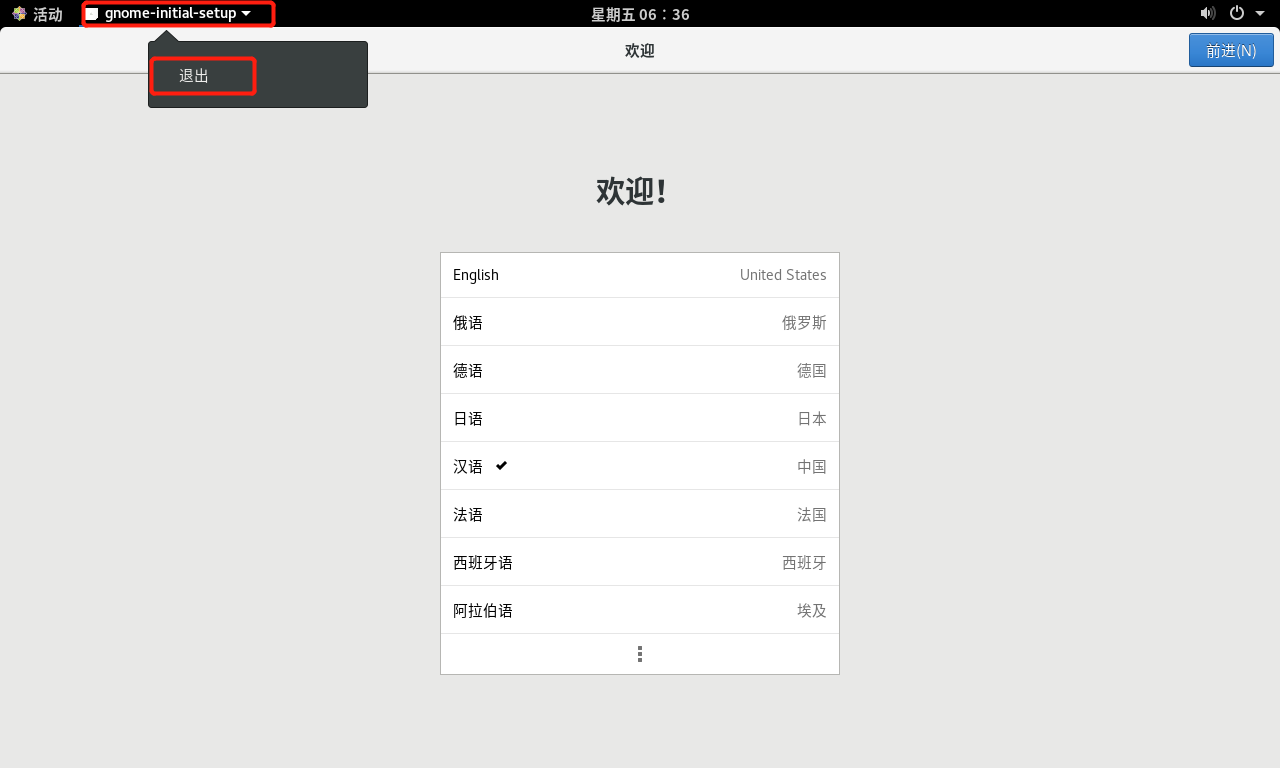
这些都设置完成之后建议各位为新安装的虚拟机做一个快照,这个时候就可以用到我们之前提到的几个快捷按钮了,标记为数字 1 的是创建一个快照;标记为数字 2 的是恢复虚拟机到之前的快照,前提是你之前创建过快照;标记为数字 3 的是管理虚拟机的快照,在这里面你可以对已经创建的快照进行不安利,比如说删除,由于我们是新安装的虚拟机,所以这里面我们选择 1,创建快照
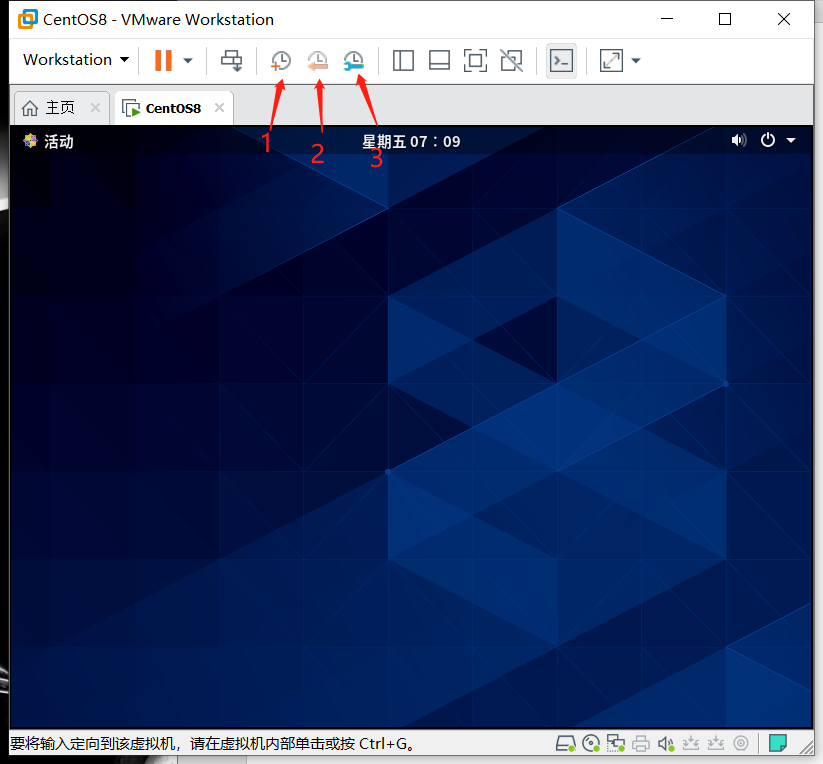
创建快照
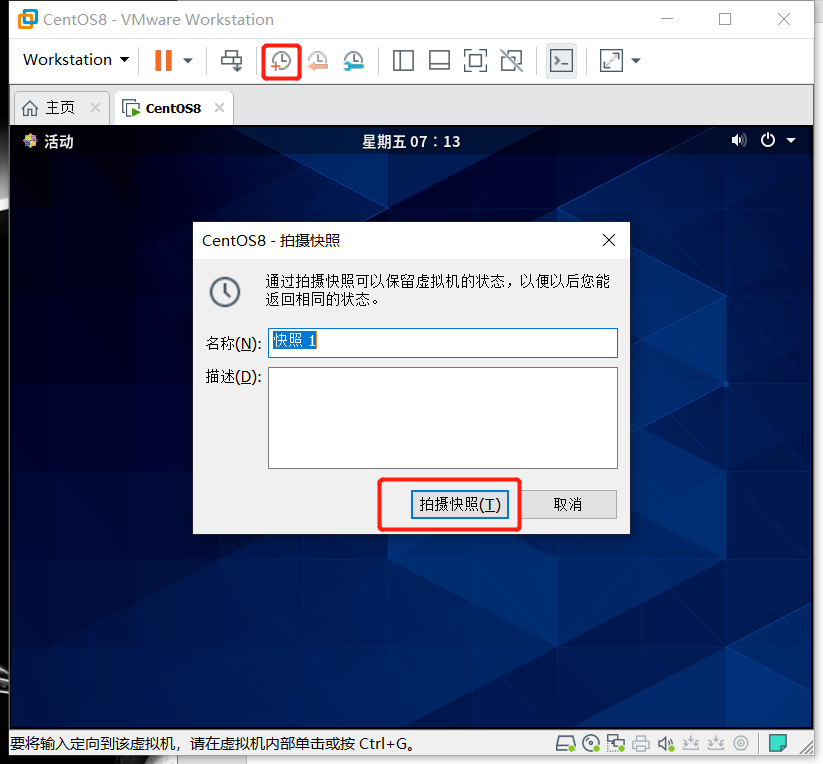
创建完成之后,如果以后有什么误操作导致此虚拟机严重故障,无法使用,就可以选择恢复快照
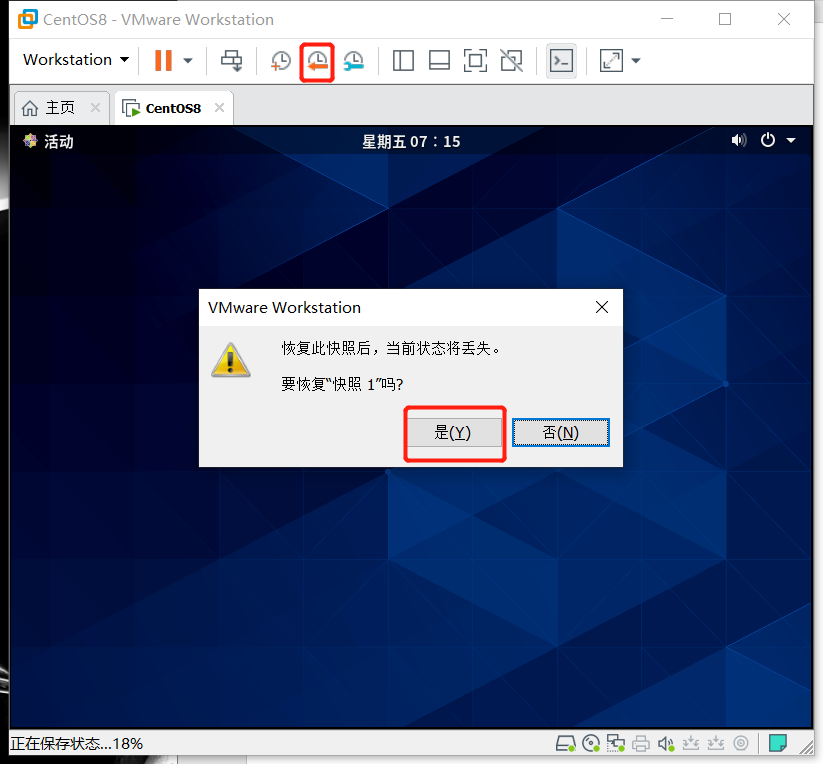
至此安装后的设置流程就结束了,nice
四、视频学习
视频:系统安装介绍
视频:系统安装步骤
视频:vmtools 介绍



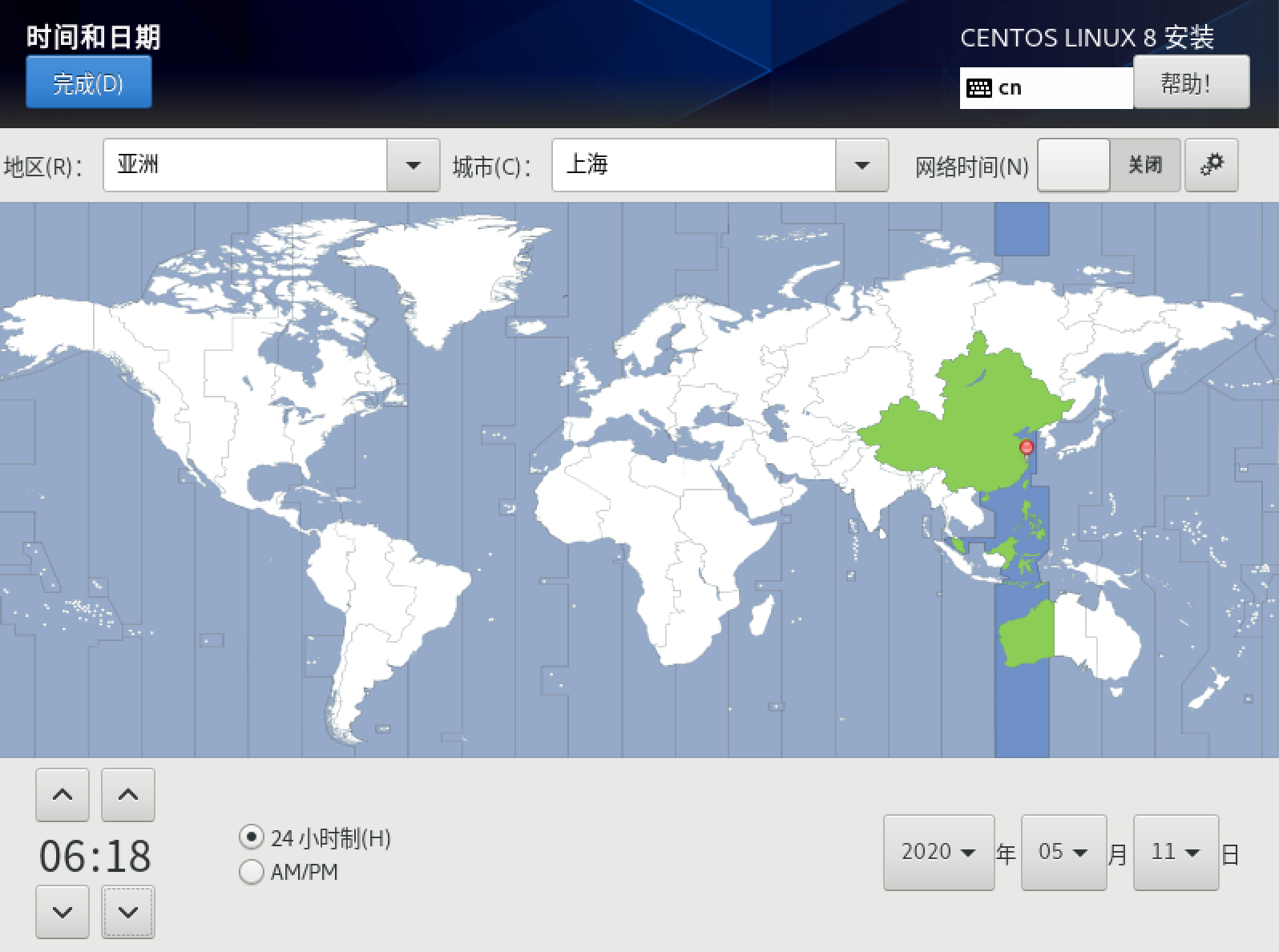
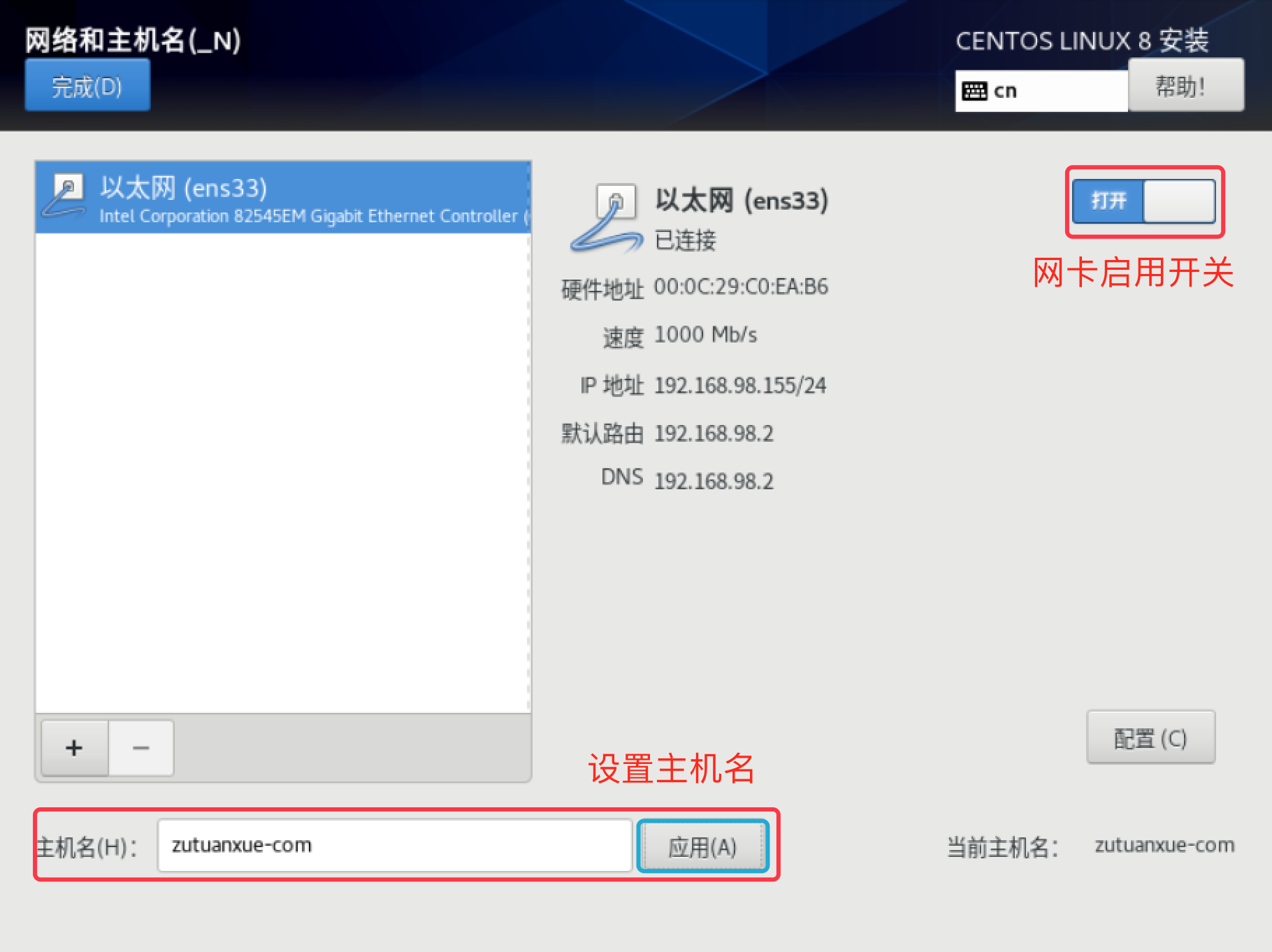








![[限时免费正版] 波斯王子:时之沙 – 超经典的育碧动作冒险游戏](https://www.xgss.net/wp-content/themes/puock-v2.8.1/timthumb.php?w=120&h=80&a=c&zc=1&q=90&src=https://s.xgss.net/sky/2024-04-08/6c63a53342f60c3091ee350e6af4bb65.jpg)

![[限时免费正版] Touch Code Pro 手机版代码编辑器 – iOS 移动编程开发工具](https://www.xgss.net/wp-content/themes/puock-v2.8.1/timthumb.php?w=120&h=80&a=c&zc=1&q=90&src=https://www.xgss.net/wp-content/themes/puock-v2.8.1/assets/img/random/8.jpg)


